Troubleshooting for Set-up Google Cloud SFTP
July 25, 2024Establishing a seamless SFTP connection to Google Cloud Storage is crucial for efficient file management. However, technical hurdles can sometimes arise.
This troubleshooting guide equips you with the knowledge to diagnose and resolve common SFTP connection issues within Google Cloud.

What Is Google Cloud SFTP
Actually, there isn't actually a built-in Google Cloud SFTP (Secure File Transfer Protocol) server. Google Cloud Storage (GCS) is designed for object storage, which differs from the traditional file system structure that SFTP relies on.
Common meaning behind Google Cloud SFTP is how to connect SFTP to GCS.
Here are separate meaning of Google Cloud and SFTP:
- Google Cloud Storage (GCS): This service focuses on object storage, meaning it stores data in individual objects rather than a hierarchical file system (like folders and subfolders).
- SFTP: This protocol enables secure file transfers and works with a hierarchical file system structure similar to your computer's file system.
Issue 1: How to enable SFTP on Google Cloud
Enabling Google Cloud SFTP allows you to securely transfer files to and from your Google Cloud Storage. But you might face trouble in enabling SFTP on Google Cloud.
In such cases, you can follow these steps to set up SFTP on Google Cloud using a Compute Engine VM:
- Step 1: Create a Compute Engine VM: Head to the Google Cloud Console and navigate to "Compute Engine, then go to VM instances. Now click "Create Instance" and configure the instance as needed. Once done, click "Create".
- Step 2: Install OpenSSH: Connect to your VM via SSH and run the command: `sudo apt-get update && sudo apt-get install -y openssh-server`.
- Step 3: Configure the Firewall: Go to "VPC Network" and head to "Firewall rules". Create a new rule allowing TCP traffic on port 22.
- Step 4: Set Up User Accounts: Add a user and set up SSH keys for authentication.
- Step 5: Test the SFTP Connection: Use an SFTP client to connect to your VM's external IP using the credentials you configured.
Issue 2: How to Copy and Move Files from SFTP to GCS
Since Google Cloud Storage (GCS) doesn't have a native SFTP server, there are two main approaches to copy and move files between SFTP and GCS:
1. Using a Third-Party SFTP Server
This method involves a separate service acting as a bridge between your SFTP client and GCS. Here's a breakdown of the steps:
- Choose a Third-Party SFTP Server: There are several options available, like SFTP Gateway or SFTPCloud. These services typically offer paid plans with varying features and storage capacities.
- Configure the Server: You'll need to set up the chosen SFTP server to connect with your GCS bucket. This might involve providing access credentials and specifying the GCS bucket you want to access through SFTP.
- Transfer Files: Once configured, use your standard SFTP client to connect to the third-party server using its SFTP address and credentials. You can then copy or move files between your local machine and the SFTP server, which will translate those actions to interact with your GCS bucket.
2. Utilizing Rsync Integration
While not strictly SFTP, GCS offers built-in integration with the Rsync tool for file transfer and synchronization. Here is the guide.
Issue 3: How to Synchronize Files from GCS to SFTP
Synchronizing files between Google Cloud Storage (GCS) and an SFTP server can help ensure that your data is up-to-date and accessible from multiple platforms. Here are two methods to sync files from GCS to SFTP.
Method 1: Code it yourself (for control)
- Use Google Cloud Functions triggered by GCS changes.
- Install an SFTP library (e.g., node-sftp for Node.js).
- Write code to:
- Download new/updated GCS objects.
- Connect to SFTP server using the library.
- Upload downloaded objects to the SFTP server.
Method 2: Use a third-party SFTP Gateway (easier setup):
- Choose a service with bi-directional GCS-to-SFTP sync (not all have it).
- Configure the Gateway to connect to both GCS and your SFTP server.
- Enable bi-directional sync (if available) to keep the SFTP server updated with GCS changes.
- Remember:
- This is a one-way or quasi-synchronization (changes on SFTP server won't reflect in GCS).
- Security is key (follow Google's recommendations and choose reputable services).
- For large datasets, explore bulk data transfer tools designed for GCS.
The detailed guide to step up Sync SFTP to GCS is here.
Skip the Setup Hassle: Streamline File Sync Beyond SFTP
Raysync Cloud is a cloud-based file transfer and synchronization solution designed to address the limitations of traditional methods like FTP (File Transfer Protocol) and SFTP (Secure File Transfer Protocol).
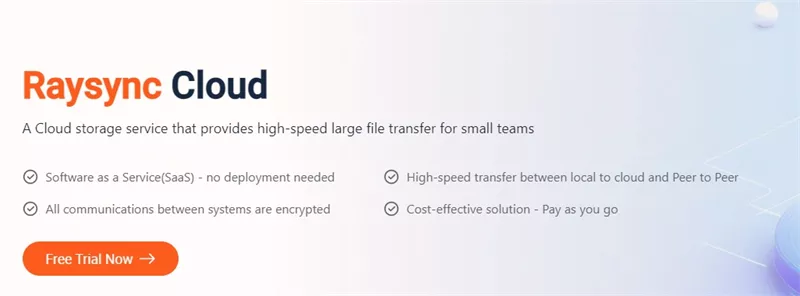
Here's how Raysync Cloud streamlines file sync over SFTP:
Speed and Performance:
- Raysync Cloud: Utilizes a proprietary transfer protocol optimized for speed and efficiency. It boasts significantly faster transfer rates compared to the traditional FTP protocol used by SFTP.
- SFTP: Relies on the older FTP protocol, which can be slow and inefficient, especially for large files or multiple transfers.
Security:
- Raysync Cloud: Employs robust security measures, including AES-256 encryption for data at rest and in transit, ensuring the confidentiality and integrity of your files.
- SFTP: While SFTP offers basic security through SSH encryption, it might not be suitable for highly sensitive data due to potential vulnerabilities in the underlying FTP protocol.
Ease of Use:
- Raysync Cloud: Provides a user-friendly interface that simplifies file management and synchronization tasks. It often offers features like drag-and-drop functionality and intuitive controls.
- SFTP: Often requires some technical knowledge to set up and use. The reliance on command-line tools or third-party SFTP clients can be a barrier for non-technical users.
FAQs about Google Cloud SFTP
Now that we know a lot about google cloud storage SFTP, let’s look at some of the frequently asked questions about the same:
1. Does Google Cloud support SFTP?
Google Cloud Platform (GCP) itself does not natively support SFTP as a managed service.
However, you can deploy SFTP servers on Google Compute Engine instances or use third-party SFTP solutions available in the Google Cloud Marketplace. These options enable secure file transfers within the Google Cloud environment, integrating seamlessly with your cloud workflows.
2. Does Google Drive offer SFTP?
Google Drive does not support SFTP directly.
It primarily uses its APIs and Google Cloud Storage (GCS) for google cloud storage SFTP and management. For SFTP functionality, you will have to utilize third-party tools or services that integrate with GCS or Google Compute Engine.
3. Does Google Cloud use FTP?
Google Cloud Platform does not support FTP (File Transfer Protocol) due to its inherent security vulnerabilities. Instead, Google recommends using secure alternatives like SFTP or leveraging Google Cloud Storage for efficient and secure file transfers.
Final Words
Mastering Google Cloud SFTP capabilities empowers businesses to manage data in a secure and efficient manner. By implementing these strategies and leveraging advanced tools like Raysync Cloud, organizations can streamline operations, enhance collaboration, and ensure quick and safe data security.
You might also like
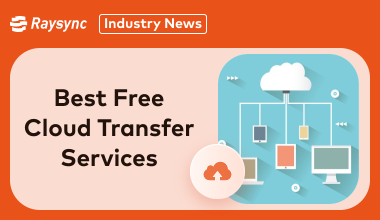
Industry news
July 18, 2024Discover the list of best free cloud transfer services of 2025 and explore options that provide reliable and secure file transfers without breaking the bank.
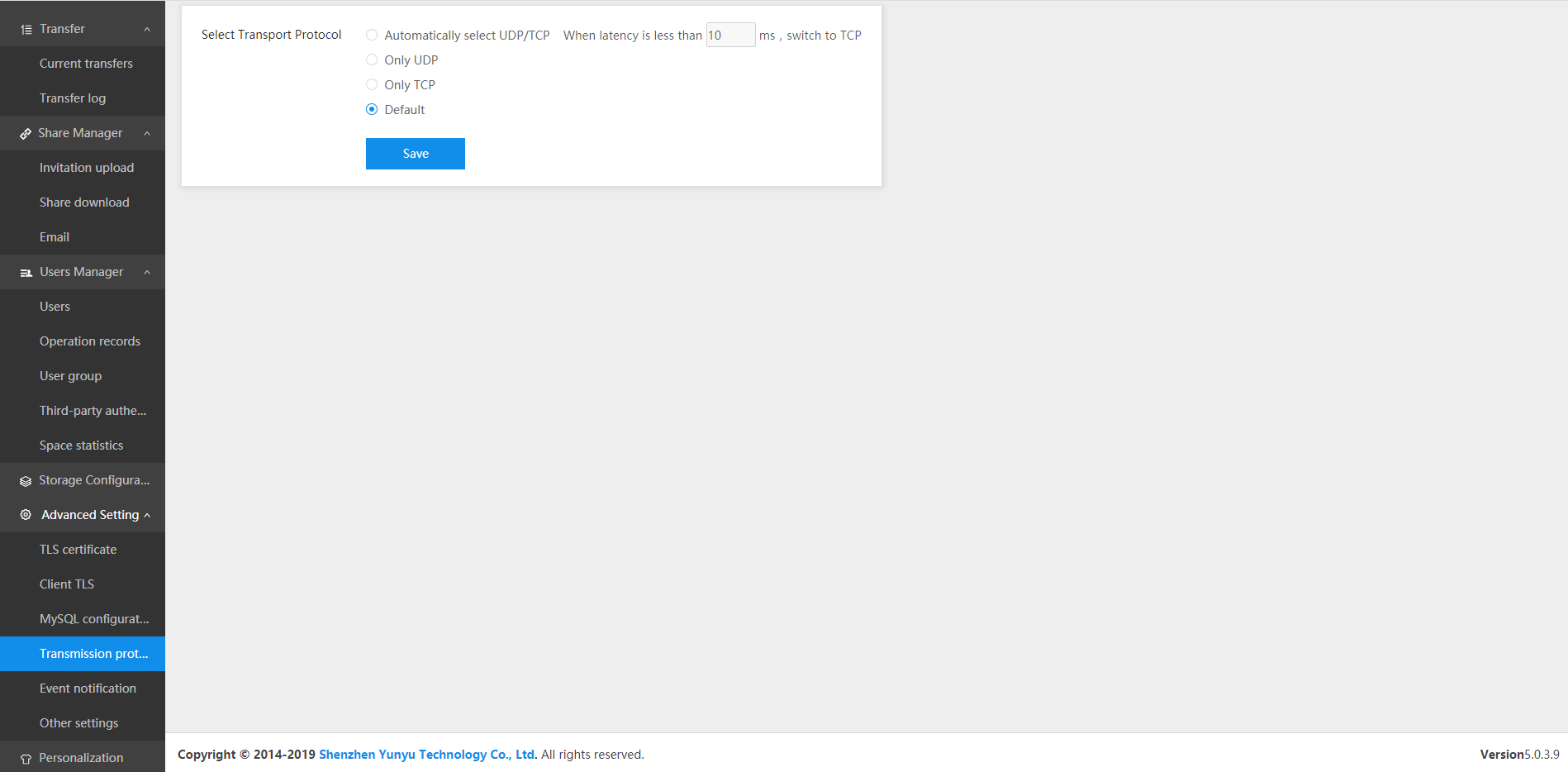
Industry news
February 2, 2023In the process of file transfer, TCP and UDP are transport layer protocols, and their communication mechanisms are different from the application scenarios. The version V5.0.3.8 of Raysync supports the setting of transfer protocol in 4.

Industry news
April 30, 2025Worried about FTP security risks? Get a clear understanding of the FTP vulnerabilities that can affect your file sharing.