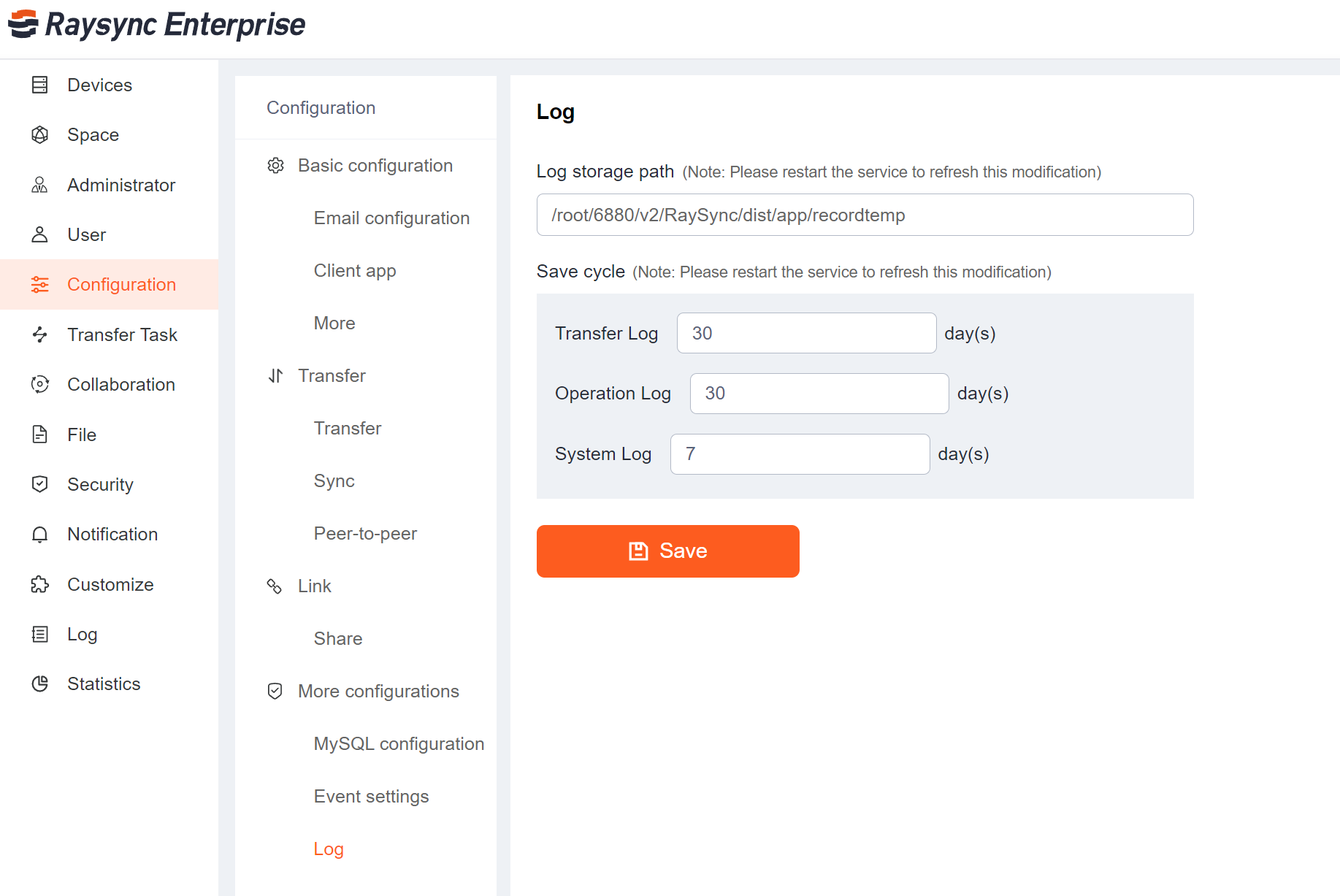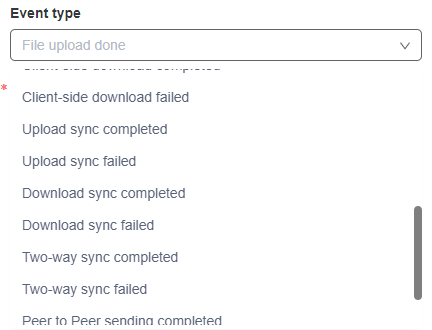1 Basic Settings
1.1 Email settings
Send email notification for shared download/invite upload/notification/login 2FA verification.
Click Configuration-Email configuration. Set the correct mailbox server as required. You can send a test email to the specified mailbox to verify the availability of the mailbox. Click [Save] to take effect.
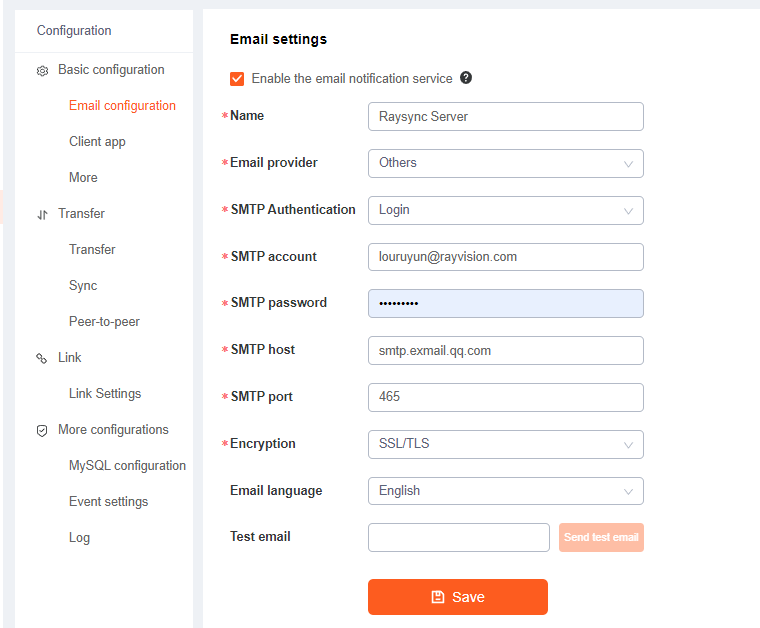
1.2 Client settings
Support the server to set the client to force the hash check, encrypted transfer, automatic upgrade, configure client icon
| Function | Description |
|---|---|
| Enable hash check | Raysync Client will force hash check transfer to be turned on. |
| Enable encrypted transfer | Raysync Client will force encrypted transfer to be turned on. |
| Enable auto-update | When the Client is configured with the correct default server, a silent upgrade will be performed automatically when the server version is higher than the client version. |
| Configure URL | Use to enable the foreground user page to start the Raysync Client. You only need to modify the URL when customizing the Client version, otherwise it may affect normal use. If you need to customize the Client, please contact Raysync staff. |
1.3 More settings
Click Settings-More
| Function | Description |
|---|---|
| Enable file close | When this function is turned on, the file close operation will be executed in the background when the file upload is finished. Check the Enable Delayed Close button and restart the server to take effect |
| Enable event notifications | Support turns off and starts the event notification function. After shutting down, the event notification function will not be executed in the background. |
| Support multiple IP addresses | Support multiple IP addresses. When the server has multiple Ip addresses, you can enable multi-Ip configuration, then users can access through any Ip of the server. |
| Allow to set process number | Support to configure the number of 'raysync-s' processes on the server. The default number of processes is server (CPU cores-2)/2, at least 1. |
2. Transfer
2.1 Transfer settings
Support setting server global speed limit, time period speed limit, client transfer unit, transfer file format limit, transfer protocol selection. Click setting-Transfer settings
| Function | Description |
|---|---|
| Maximum upload/download speed | Controls the maximum speed of the server during global upload/download (You can click Mbps and switch the speed limit unit) |
| Max speed period setting | The maximum upload/download speed of the server at a certain period |
| Transfer Units | Client transfer unit display |
| Transfer file format limit | Transfer file format is divided into white list and black list. The whitelist is used to configure the file formats that the system allows to upload. Blacklist is used to configure the file formats that are not allowed to be uploaded by the system. |
| Select transfer protocol | Auto select UDP/TCP: Set to automatically switch to TCP transfer when the transfer delay is lower than XXms; Use UDP transfer only: the transfer task only uses UDP mode transfer; Use TCP transfer only: the transfer task only uses TCP mode transfer; Give priority to UDP transfer, UDP cannot communicate automatically switch to TCP transfer: the system default configuration, when UDP connection fails, automatically switch to TCP transfer |
| Transfer type | Set the transmission type, you can set to use only clienttransmission or only web transmission or the default(Web and Client) |
| Task name setting | You can customize a transfer task name when creating a client transfer task |
2.2 Sync
Global sync function switch, When enabled, all users can use sync. When disabled, all users cannot use sync.
2.3 Peer-to-Peer transfer
2.3.1 Peer-to-Peer transfer
If you want to use the Peer-to-Peer transfer, You must to :
- Open Peer-to-Peer ports for the service. TCP/3443;UDP/3478;UDP/32003
- Configure the public or internal ip address (the same as the IP address of the Raysync service) and port number of the peer-to-peer service. If the service is used on a public network, set the IP address to a public network. After the configuration is successful, the system restarts to take effect
| Function | Description |
|---|---|
| Peer to Peer Server address | Public or internal IP addresses of peer-to-peer services (the same as the IP address of the Raysync service). Multiple IP addresses are supported, but domain names are not supported |
| Port | Port monitored by the Peer-to-Peer service. The default port is 32003 |
2.3.2 Stun Service
Configuring the stun Service(Optional), it can detect the network between two devices to establish a direct connection service between the devices when creating peer to peer transfer, which improves the success rate of direct connection in peer-to-peer task transmission. You can deploy your private Stun service or use an open public Stun service.
| Function | Description |
|---|---|
| Stun Server address | Public IP address or domain name of the Stun service. Only one IP address is supported |
| Port | Port monitored by the Stun service. The default port is 3478 |
3. Link
| Function | Description |
|---|---|
| Bind the first device when open the share link | the shared download link can only be opened on the first device. If you need to unbind the link, you need to unbind it in [Collaboration]-[Share to download] |
| Email login verification is required when sharing and inviting external personnel | Email login verification is required when sharing and inviting to anyone with the link. |
4. Advanced
4.1 MySQL settings
Raysync supports external MySQL databases, providing administrators with more flexible database configuration methods. Click Configuration-MySQL Fill in the correct external database configuration, such as address/port/ account password, click Test Connection, if the test connection passes, click Save, after reboot, the external database will be enabled successfully, and all the background configuration information will be saved in the database.
After opening MySQL, if you need to close it, you need to stop your service. In the configuration file "config.ini" of the server directory Raysync/config, modify "use_mysql = 0" and start the service.
4.2 Event (File Post Proccessing)
You can set different post-processing events based on different event types. In this way, you can write custom file post-processing logic based on specific business needs and characteristics of transmission tasks, implement custom post-processing logic, improve work efficiency, uniformly manage and monitor transmission tasks, and expand system functions and adaptability. This can better meet user needs and provide more powerful and flexible data transmission and processing capabilities. For example, you can automatically trigger a script or program after the file transfer is completed to perform format conversion, data processing, verification, etc. on the transferred files.
4.2.1 Add/Edit/Delete Event Notifications
Click Configuration - Add Event, select the event, fill in the event name, executable program path, parameters and completion wait time.
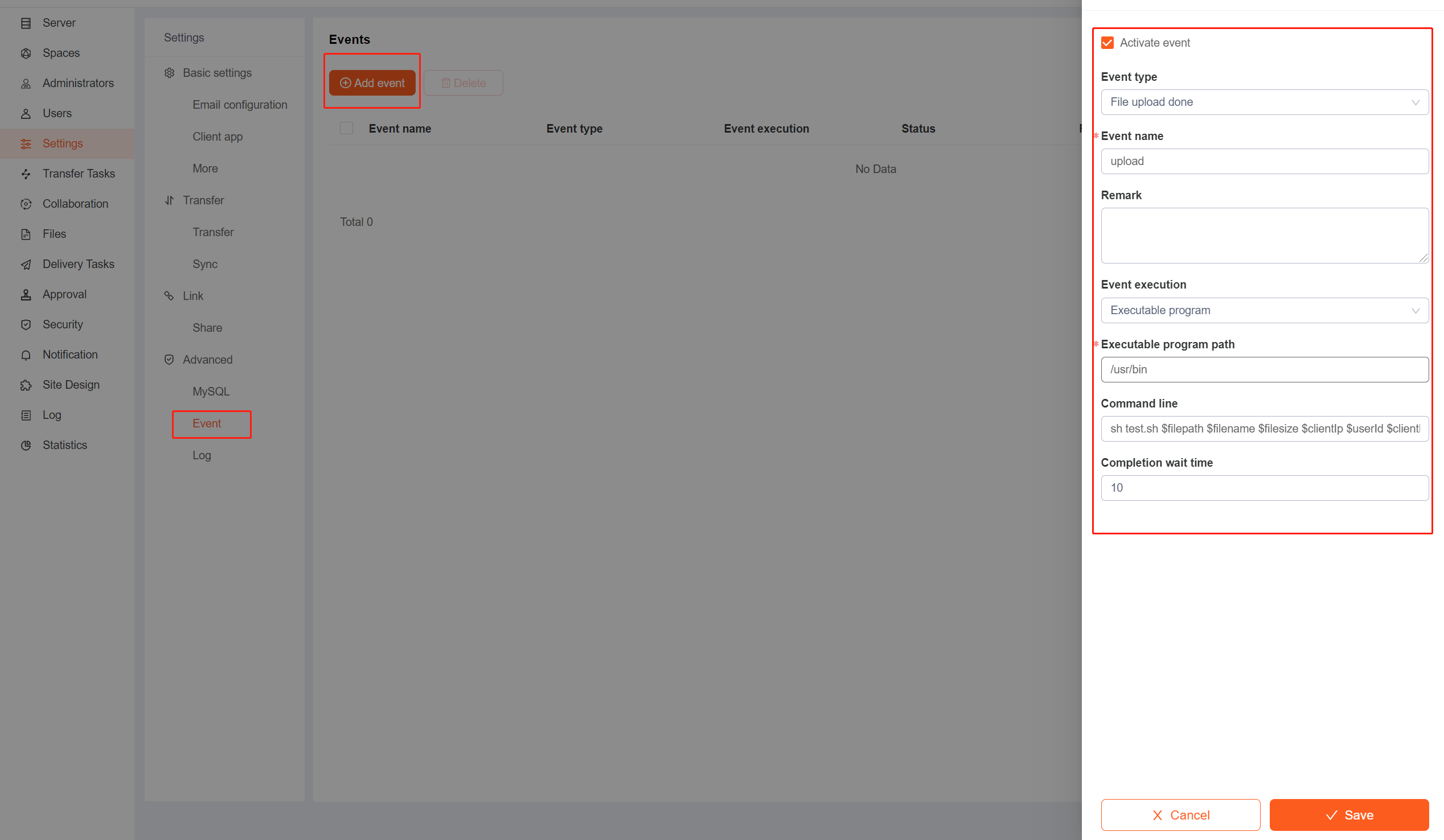
Click confirm to save. After saving successfully, click Test to check if the settings are successful.

Select the event to view event details, edit and delete it
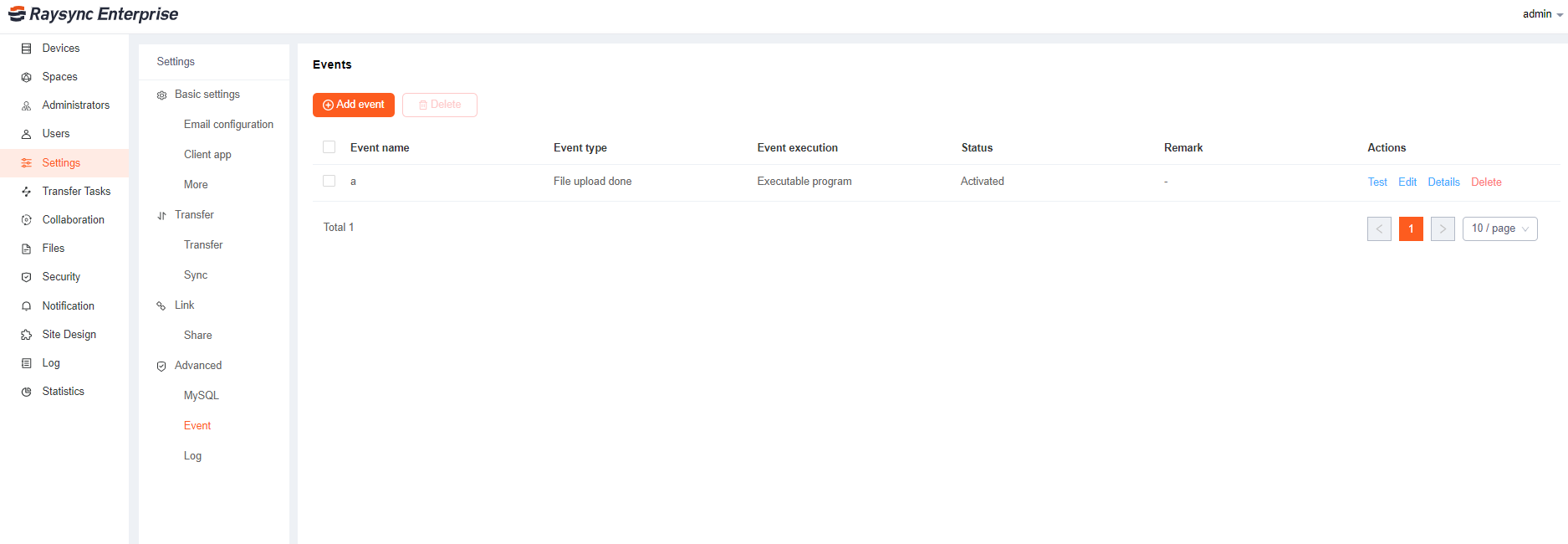
4.3 Log
You can configure the log storage path and the storage period for transfer log, operation log, and system log. Log files larger than 1Gb are automatically and compress once a day.