1 Transfer List
-
For high-speed transfer tasks created on the web page, you can view task details in the task list.Click [Transfer List] in the upper right corner of the web page, click the client icon, or right-click the client and select [Transfer List] to enter the transfer list.
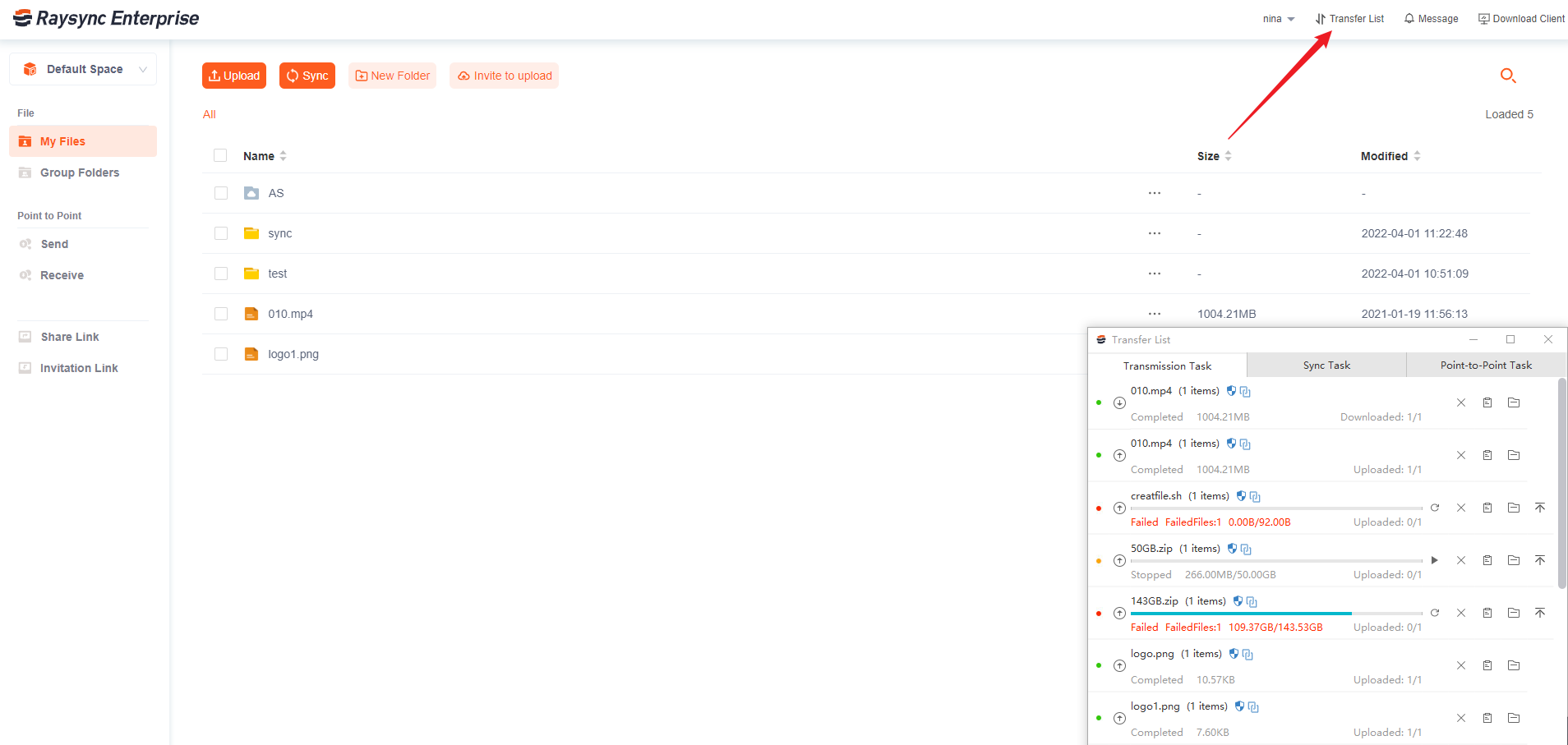
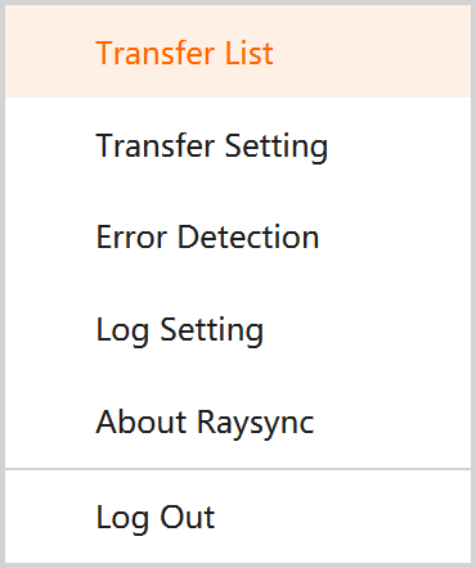
- Displays the progress/speed of the transfer task/the number of files that have been transferred/the total number of files in the task/the file task details included in the task/task transfer speed curve and other information
- Supports task (batch) deletion, (batch) pause, (batch) start, use Ctrl+standalone tasks for multiple selection, or Ctrl+A to select all. Supports operations such as opening local directories, retrying, pinning tasks, viewing details, etc. You can view the function of the button by hovering over it.
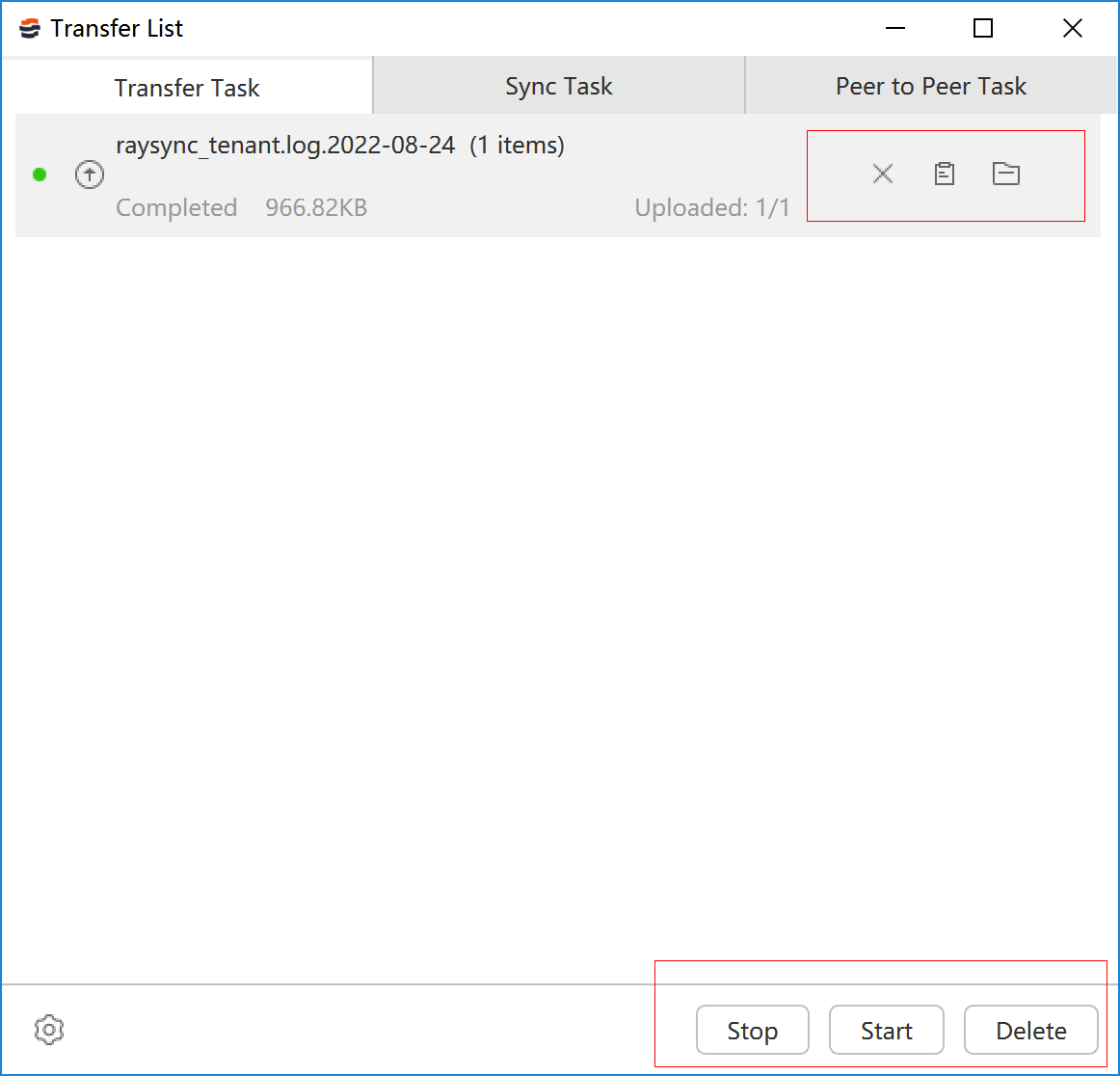
Double-click the task name to enter the task details and view the task transmission speed. Including curve graphs, transmission mode, average speed, delay, packet loss rate, and packet size
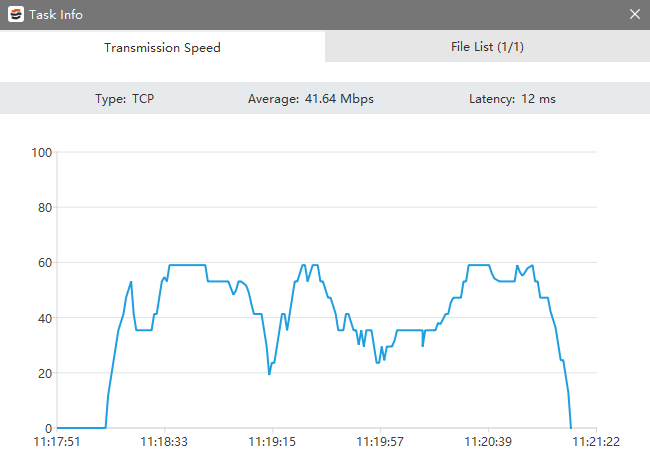
Click the task details to view the file name, file size, progress, error reason, number of file transfers, and file transfer status
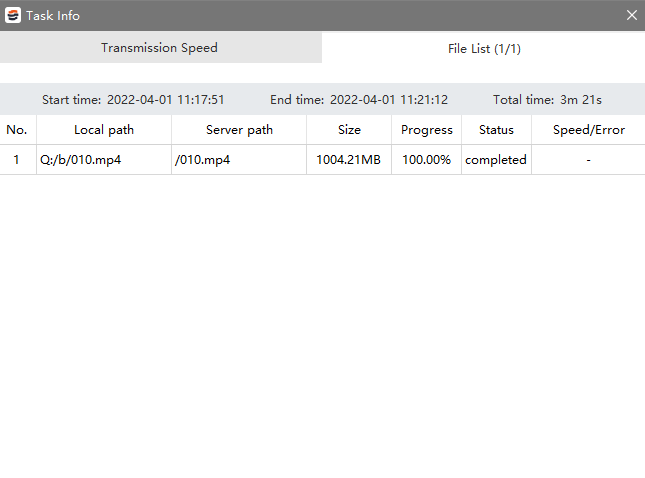
The transfer list includes three types of tasks: General task transfer tasks, Sync tasks, and Peer to Peer tasks.
1.1 General transfer tasks
Upload files (folders) locally on the client to the server, or download files (folders) from the server to the client, a one-time transfer task.
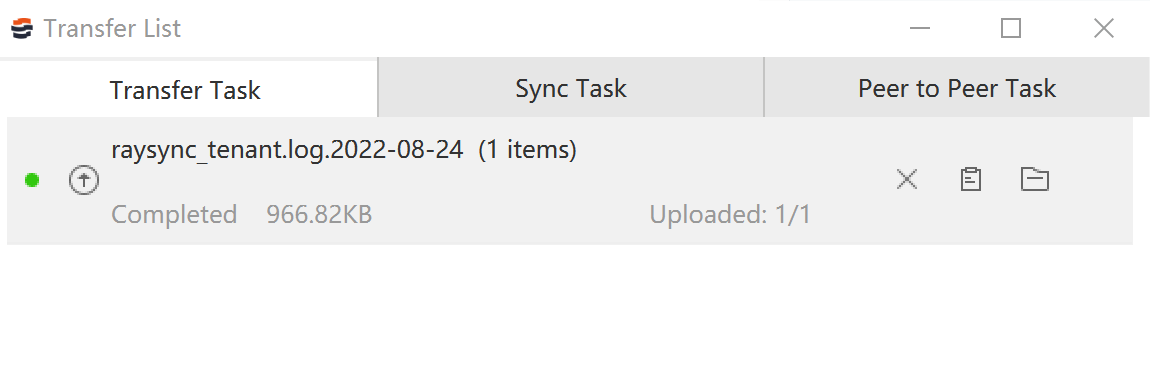
1.2 Sync directory task
1.2.1 Sync Directory Task List
-
It supports synchronous uploading of directories to the server locally on the client, or one-way scheduled synchronization tasks of downloading directories from the server to the client, or bidirectional directory synchronization between the client and the service.
Supports editing and modifying synchronization task synchronization, encryption, file processing methods and other configurations.
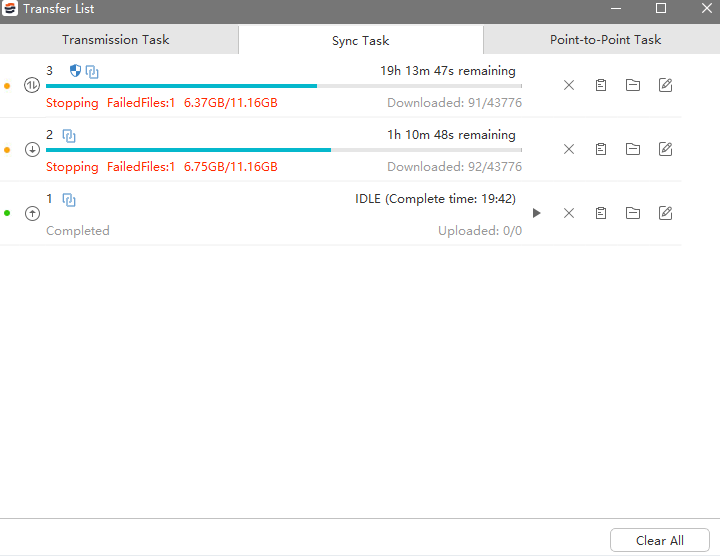
Sync task status description
- Idle: when the task sync frequency mode is interval time and the time point has not yet reached
- Schedule: When the task sync frequency method is daily fixed time point and the sync time has not yet arrived
- Idle (completion time): When the task sync frequency mode is daily fixed time point and the sync has been completed, but the next sync time point has not yet reached
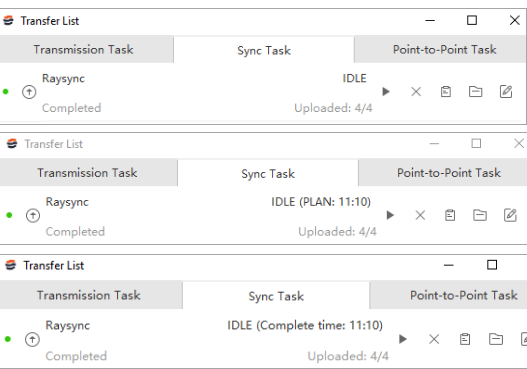
1.3 Peer to peer tasks
1.3.1 Peer-to-peer task list
Peer to-peer transfer between clients, direct transfer after network detection, without going through the server, saving server traffic
- After the sender creates a direct transfer task successfully, the client of the sender and receiver will directly transfer the task transfer list, and you can view the current task progress, task speed, task file number, task status, task details, etc. of the sender and receiver
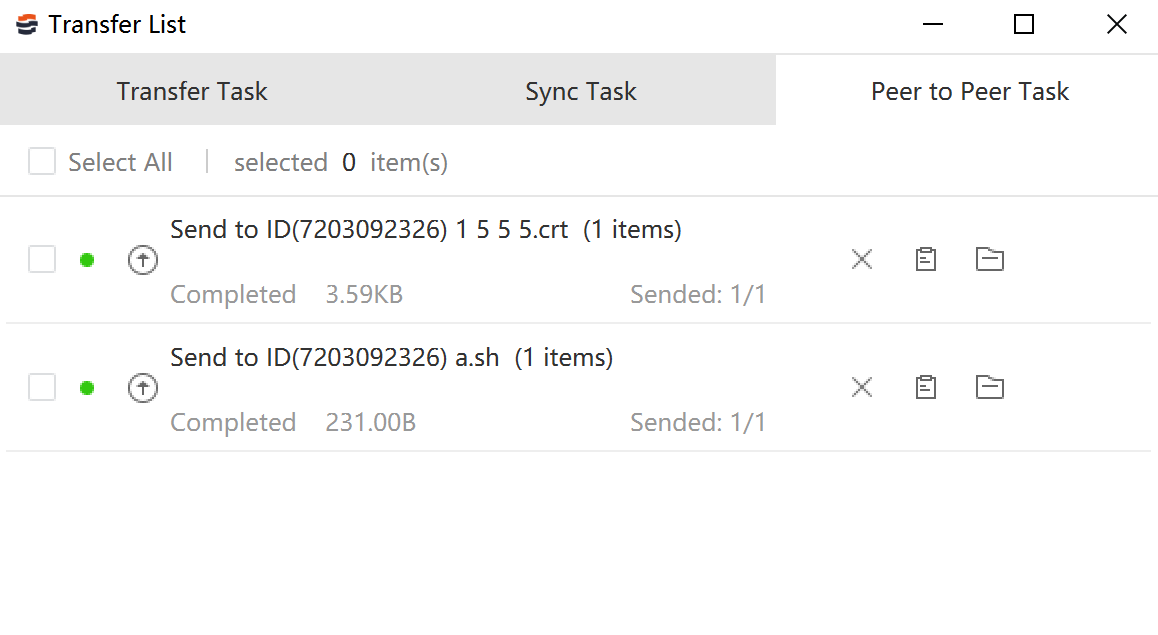
Peer to Peer Task Status Description
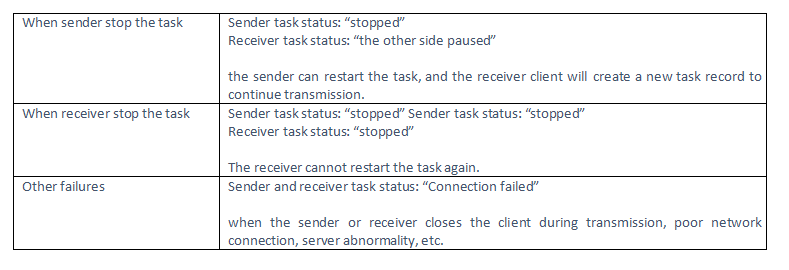
2 Transfer Settings
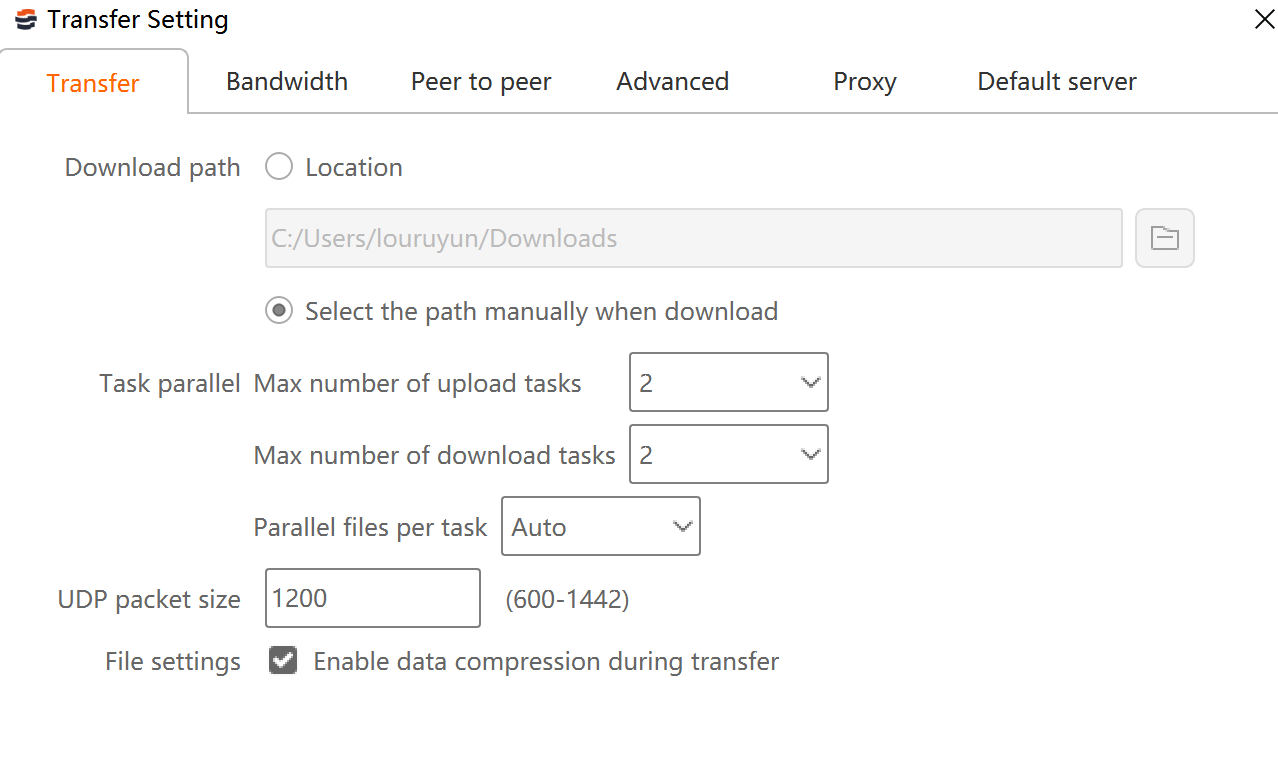
2.1 Transfer
Function Description
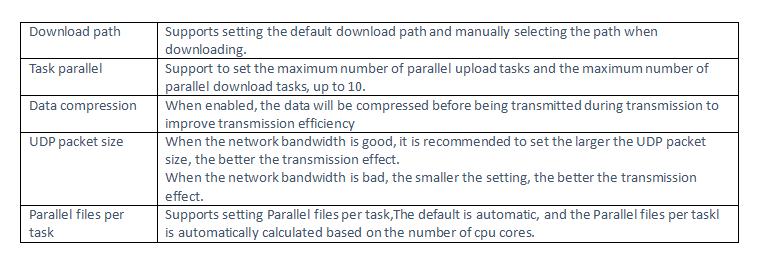
2.2 Bandwidth
| Function | Description |
|---|---|
Limit max speed |
Upload limit: maximum upload speed for a single task Download limit: maximum download speed for a single task If not set, the maximum speed of the local bandwidth will be used for transfer by default. |
| Limit min speed |
When the network condition is unstable and the current client upload transmission speed does not fully utilize the bandwidth, you can manually set the minimum sending speed to increase the transmission speed. Minimum Send speed: indicates the minimum upload speed of the current client Minimum Accept speed: The minimum download speed of the current client (Usually set to 1/2 of the bandwidth with the current transmitting client. If the bandwidth of the transmission server is smaller than the current client bandwidth, it is set to the bandwidth value of the server) |
2.3 Peer-to-Peer
| Function | Description |
|---|---|
ID |
Support updating device ID for peer-to-peer reception |
| Receive file save path |
In p2p transfer, the saving path of the receiver |
| Turn off reception |
After closing, others will not be able to send files to the current device. |
2.4 Advanced Settings
| Function | Description |
|---|---|
| Automatically run at start up | Raysync client will automatically run when the computer reboot unexpectedly. |
| Enable hash check | Enabling hash verification can verify every single file when upload or download, and ensure the integrity and correctness of files. If the hash check of the local file and the server file are inconsistent, the file will be retransmitted. If the hash check of the two files is consistent, the transmission will continue. |
| Priority to use TCP | The tcp transmission mode will be preferentially used during the transmission after enabled. So that our files will be lost during transmission. |
| Priority to use encrypted transfer | Enable encrypted transmission, encrypt the transmission process, and ensure transmission security. |
| Preserve file timestamps after transfer completed | Keep the modification time of the transmitted file after enabled. |
| Enable Rsync check | If the local file and the server file Rsync check result are inconsistent, the file will be retransmitted; If only part of the two files is not the same, the consistent part will be skipped and the different part will be transferred. If the two file have the same Rsync verification, It will continue to transfer. |
| Rename file when the target file already exists | Rename the target file when it already exists |
| Only download new files | When the target file already exists,the user will fail to download when the file has not been modified. |
| Timeout | increasing the timeout time can maintain the effect of Raysync transmission when the network is poor. |
| Check before transfer start ,It will not start until file is no change in 3~30s | The transfer will be checked once at the beginning of the transfer, when the file has not changed within 3-30 years, the file will actually start the transfer. When the file is changed within the specified time, the file will not be transferred. Avoid transferring files that are in use and ensure the integrity of the transferred files. |
| Preserve file ACL attribute | It is a mechanism for permission control of files or directories. It can control the access permissions of users or groups to files or directories. Acls enable administrators to finer control file or directory access permissions to better protect system security. Retention is only supported between the same systems. |
| Preserve the full structure of the source directory when upload to the target | When uploading files, a complete directory structure will be automatically created on the target side. |
2.5 Proxy
-
For the needs of company's security control, employees' computers do not have direct access to the Internet, but need to go through the company's proxy server to access the Internet. SOCKS5 is currently the most commonly used generic proxy server.
-
Click SOCKS5, enter the correct proxy service host, proxy port, proxy user and password. Click OK to connect to the SOCKS5 proxy.
2.6 Default server
After configuring the default server, the administrator can specify the client device when monitoring and controlling the client device in the backend management, and when creating server delivery tasks.
- Enter the correct server address, login username and password, and click Save
3 Error detection
- Right-click the client and select Error Detection to access error detection. You can view the client version number, program version number, port connectivity, whether it is started as administrator, UDP speed detection, client related configuration information, server related information, and in case of transmission abnormalities or failures, clicking this option will generate an error detection report and automatically fix the problem.
- When the port connection of some services fails, it will affect the use of your client. Please contact your administrator to check whether the Raysync service has opened these ports.
- If you use the UDP protocol for transfer and you feel that the current client transfer speed is very slow, you can also try to test the UDP speed. The system will check the UDP speed between your client and the server to help you check whether the current speed is normal.
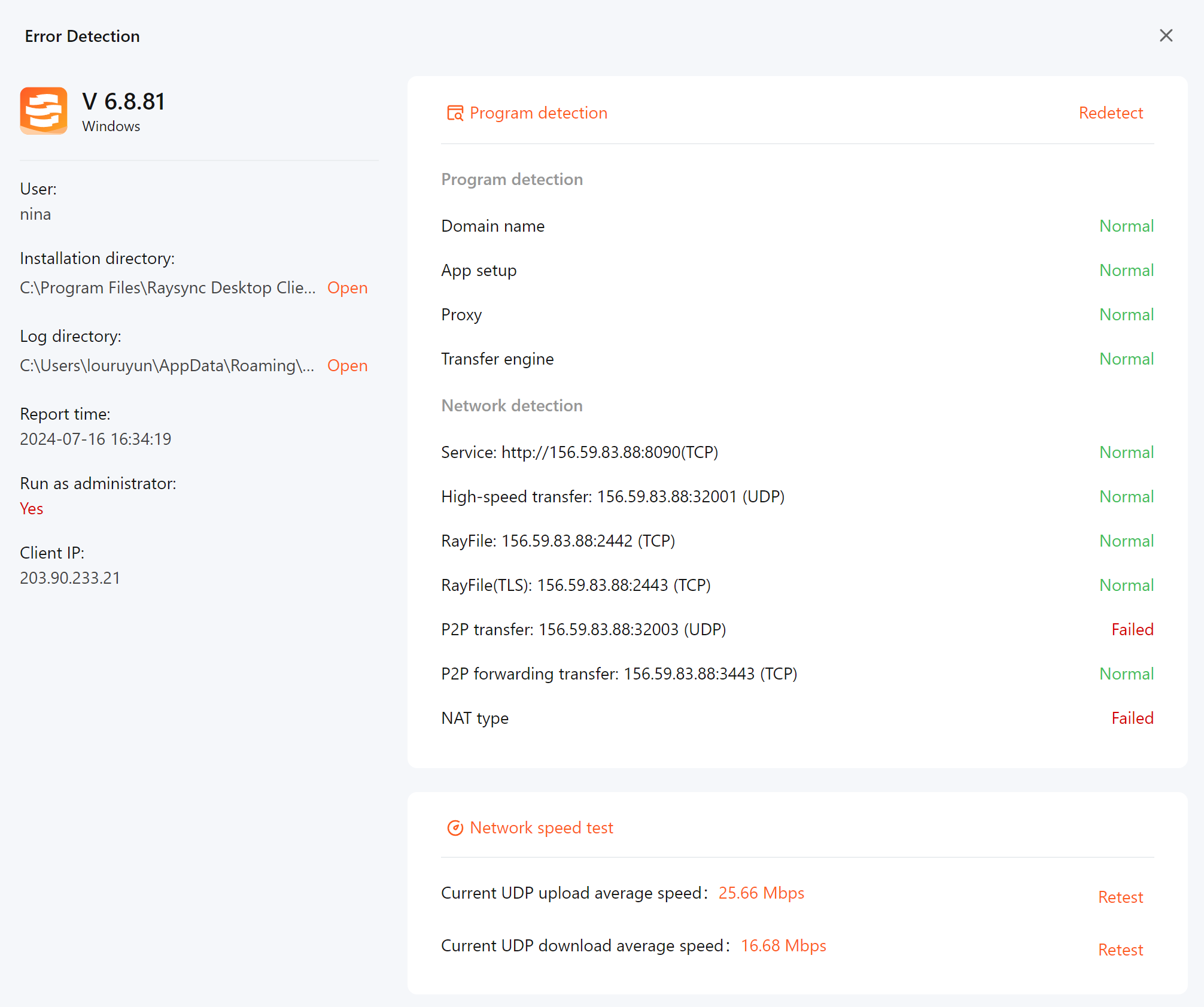
4 Log Setting
- Supports configuring the client log retention period. Logs that exceed the log period will be automatically cleared.
- Automatically compress client logs 24 hours a day
- Supports collection of client logs for the day so that you can provide them to our technical support for problem location.
5 About Raysync
- Right-click the client and select About, check the client version number, and check whether it is the latest version of Raysync
6 Exit
- Exit the client connection and use the web page to transfer files.