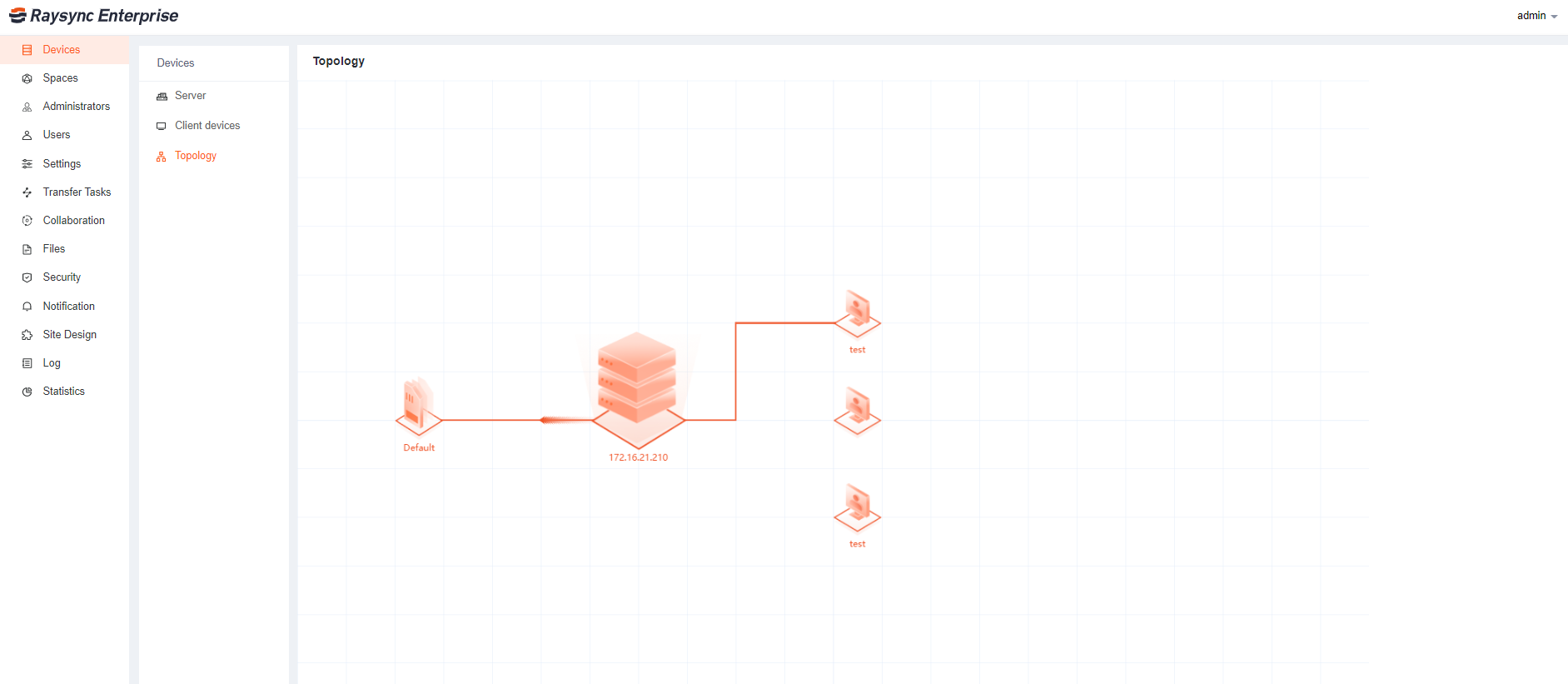1. Server Settings
This interface will display the server configuration information, the display status of Raysync, the number of online users, the license activation status and the monitoring information of CPU and the corresponding network card, etc.
1.1 License activation
Raysync server needs to activate the license to experience the maximum speed. If the license is not activated, the default bandwidth is 5Mbps.
Click Server on the home page and click Activate, enter the correct activation code and restart the service to take effect.
1.2 View license
Server-license information
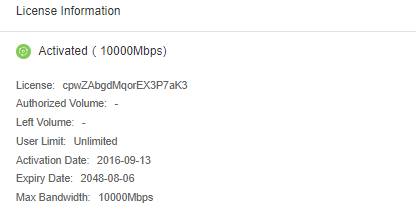
1.3 View disk space
Server - Disk Space
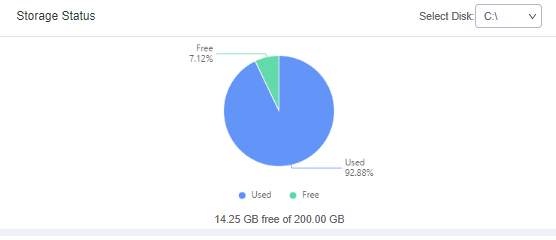
1.4 Service operation status
Server-Server operation status
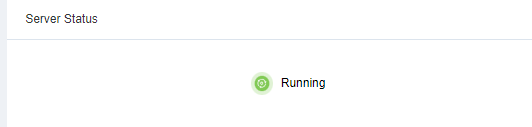
1.5 View server monitoring information
1.5.1 CPU information
Server-cpu information
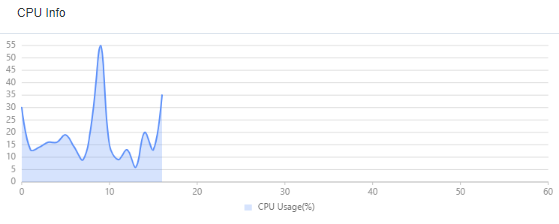
1.5.2 NIC information
Server-NIC Information
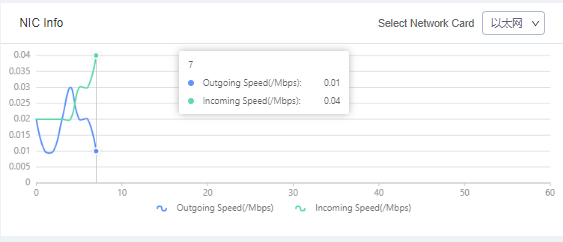
1.6 View online users
Server - Connected Users
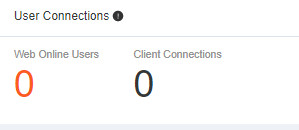
1.7 Shutdown, startup, and reboot Raysync service
Server - Basic Information
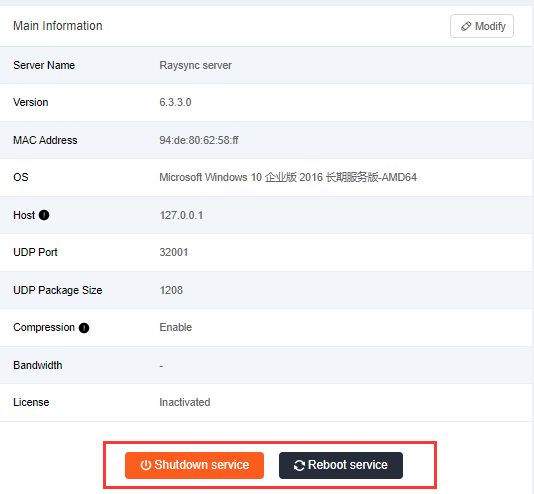
1.8 Edit server information
Server information includes Server Address, UDP Port, UDP Package size, Default Storage Path Bandwidth, Compression, and other functions. Click Server - Modify
| Function | Description |
|---|---|
| Server Address | The server address can be changed to an IP address or domain name. |
| UDP Acceleration Port | The UDP port can be changed to a port between 1 and 65535. The default is 32001. You need to ensure that the server firewall already has the UDP port. Otherwise, the transfer will fail. After the change, you need to restart the server. |
| UDP Message Size | UDP message size is generally set to the default value. The default is 1200 (the range is 600~1442). |
| Enable Compression | After enabling, files that can be compressed for transfer will be compressed, which can reduce bandwidth usage and improve transfer efficiency. |
| Outbound Bandwidth | The server export bandwidth is not configured by default, and the export bandwidth is not limited. When set to 0 or not filled in, the bandwidth limit will not take effect |
2. Client Devices
It displays the Client running status and machine status of the connected server, monitors CPU, memory, and disk usage in real-time. In addition, it can stop, start and lock the operation of the Client user with one click for all transfer tasks connected to the node.
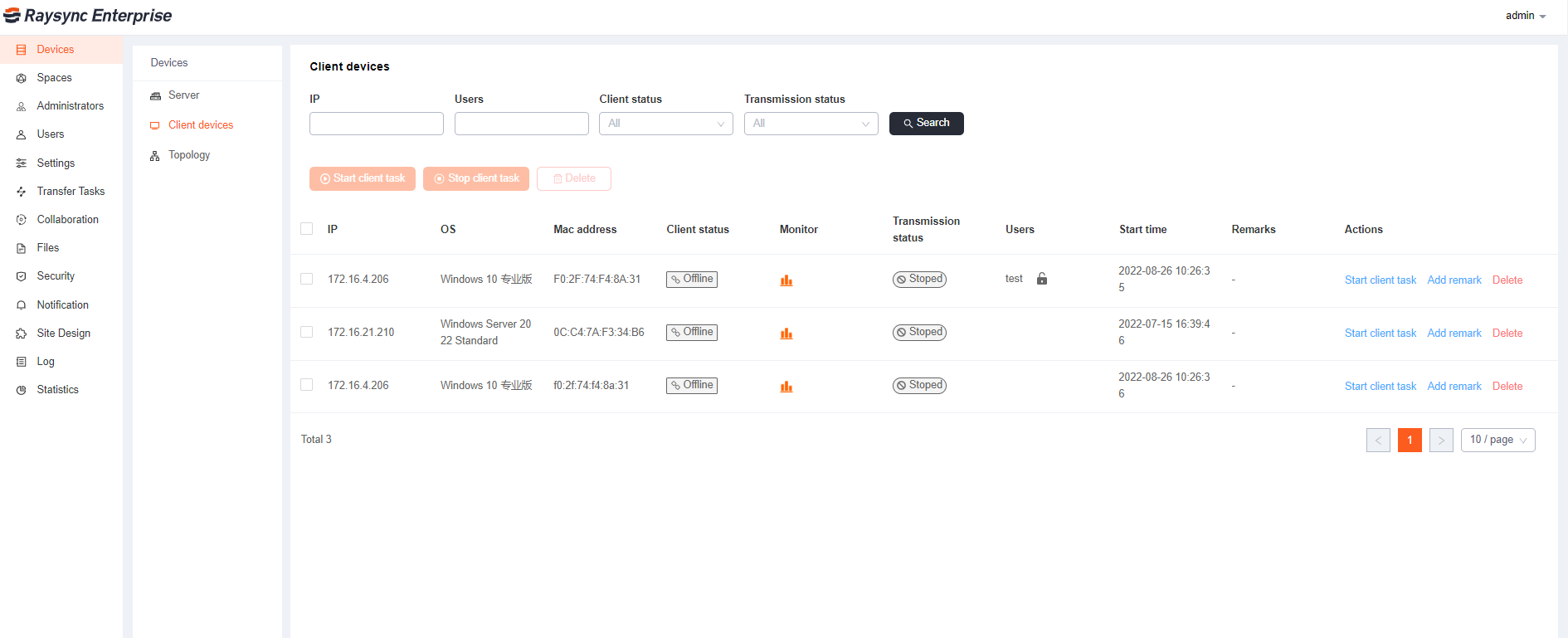
3. Topology
This interface displays the storage of the server, the node Client connecting to the server, as well as the transfer data flow between nodes and between server and nodes.