1.1 Create share link
-
Select the file/folder you need to share, click[Share to download], support select multiple files/folders to share at the same time.
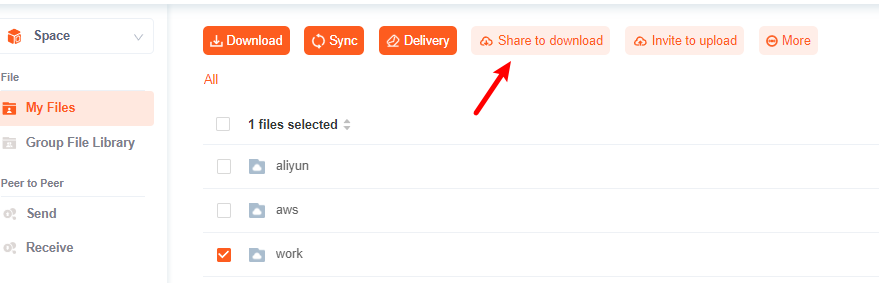
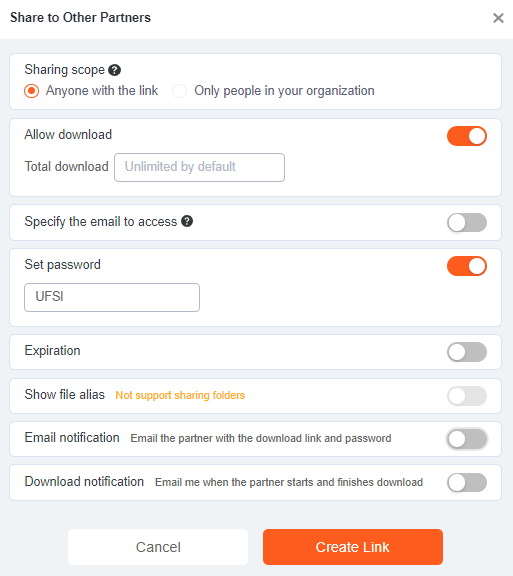
| Options | Function Description |
|---|---|
| Sharing scope | Anyone with the link: No user authentication, anyone with the link can get the file. Only people in your organization: After obtaining the link, the user needs to log in to the Raysync account to get the file. |
| Whether to allow users to download | After turning it off, the shared files cannot be downloaded. |
| Download times |
Anyone with the link: The total number of times the link was viewed, the number of downloads shared by all people who accessed the link. Only people in your organization: Individual downloads for each visiting user. |
| Specify the email to access |
When the email address is specified, only users with the specified email address can log in and access the link. When no email address is specified, any user who obtains the link can log in and access the link. |
| Whether to set a password |
Without setting a password: any user who obtains the link can access the shared file. Set a password: You need to verify the correctness of the password when accessing the link. |
| Link expiration time | Set link expiration time. |
| File aliases | Only for files, you can set an alias for the file and then share it. The shared file will be displayed with the alias. |
| Email notifications to partners |
Notify others to open the link when it is created. Note: By default, the notification email use the administrator's email service as the sender. You can set your personal email as sender. This needs to be set up by the administrator at first. (For details, please refer to "Admin Portal Guide" - Local User - Mailbox sender.) If the administrator has set the user's mailbox as the email sender, you need to configure your own email notification service. (Please refer to "User Guide" - Profile - Email Settings.) |
| Send regularly |
After setting the timer, the system will send emails to notify others to open the link at the set time. |
|
Notify to recipients |
It will send a separate identical notification email to the private recipient, and the email content can choose whether to include the access password. |
| Download notifications | Notification when download starts and when download is completed |
- Click to create the share link, the link access password will be automatically generated.
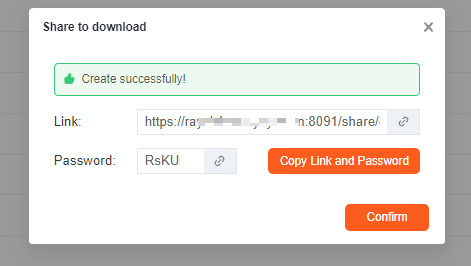
1.2 Access the share link
-
Enter the share link address in the browser, enter the password, and click Log in
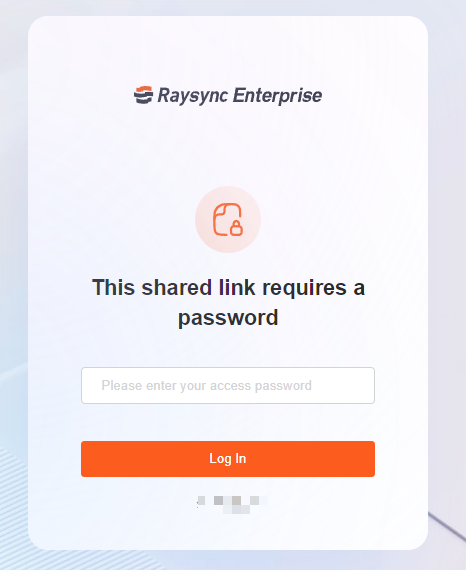
-
Enter the file list of shared download links and click the download button to start downloading.
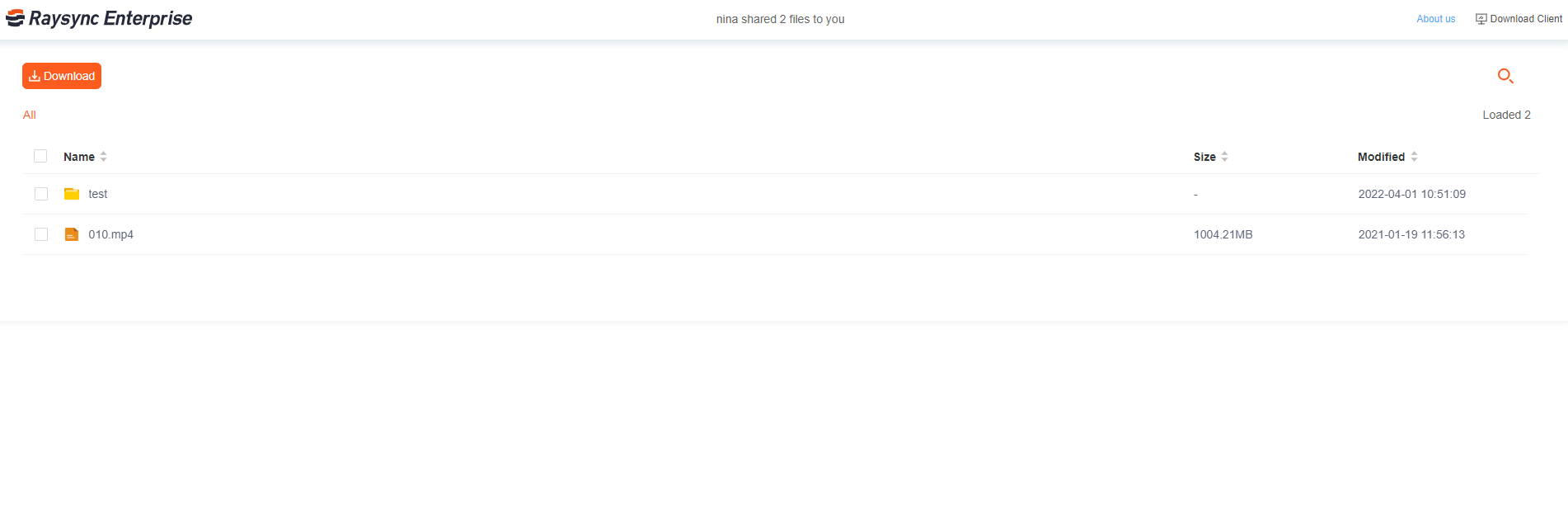
1.3 Share link management
- Cancel the share links Select the link that needs to be canceled in the sharing link, click Disable,
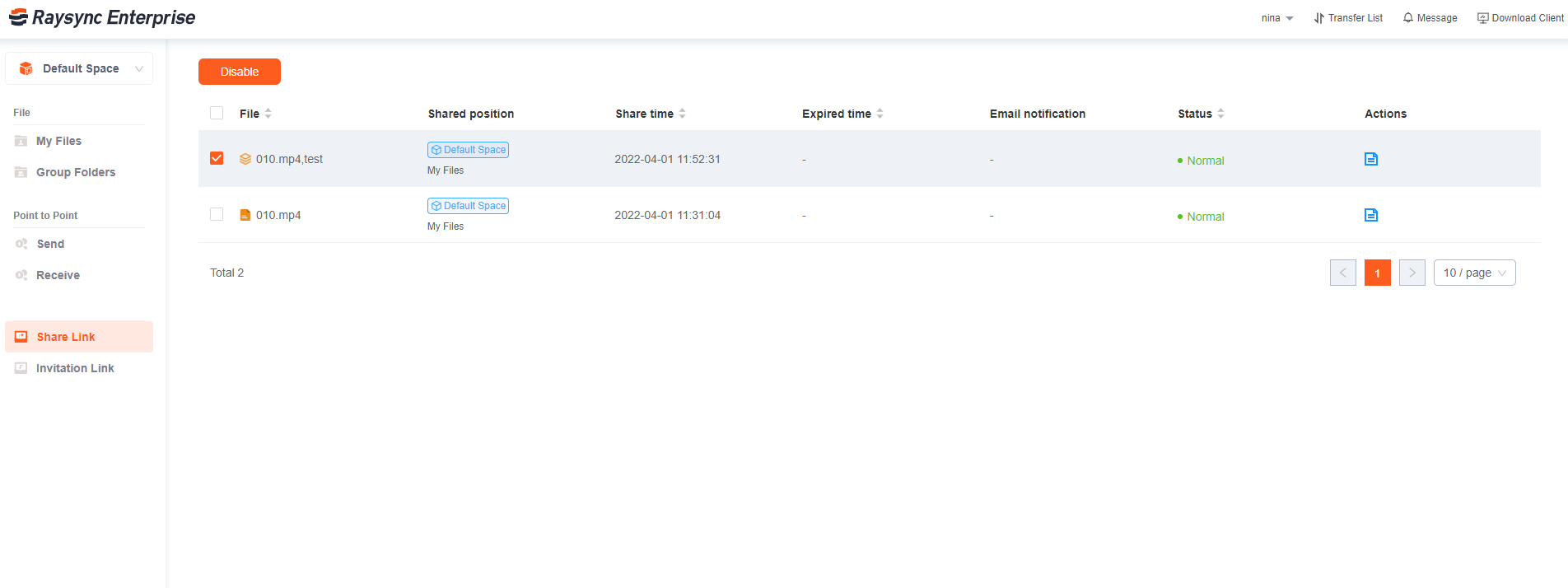
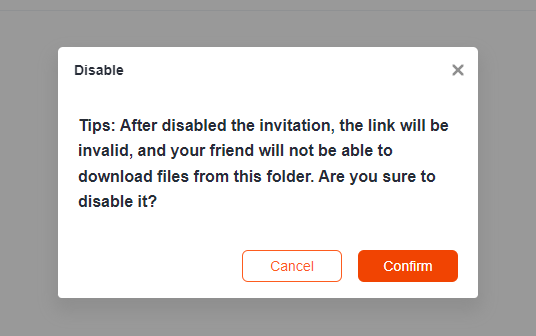
- After canceling, the link will no longer be accessible
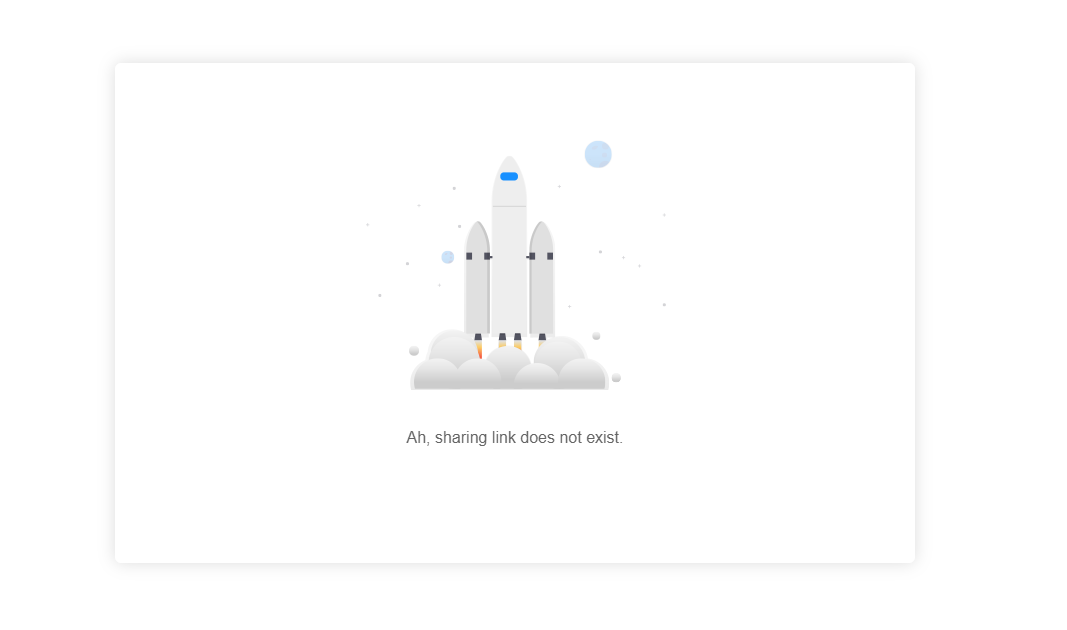
- Turn on the device binding Note: To enable this function, the administrator needs to enable it on the server background. For details, please refer to the setting-sharing link in the "Admin Portal Guide". If the second device accesses the link, it will prompt that the device has been bound.
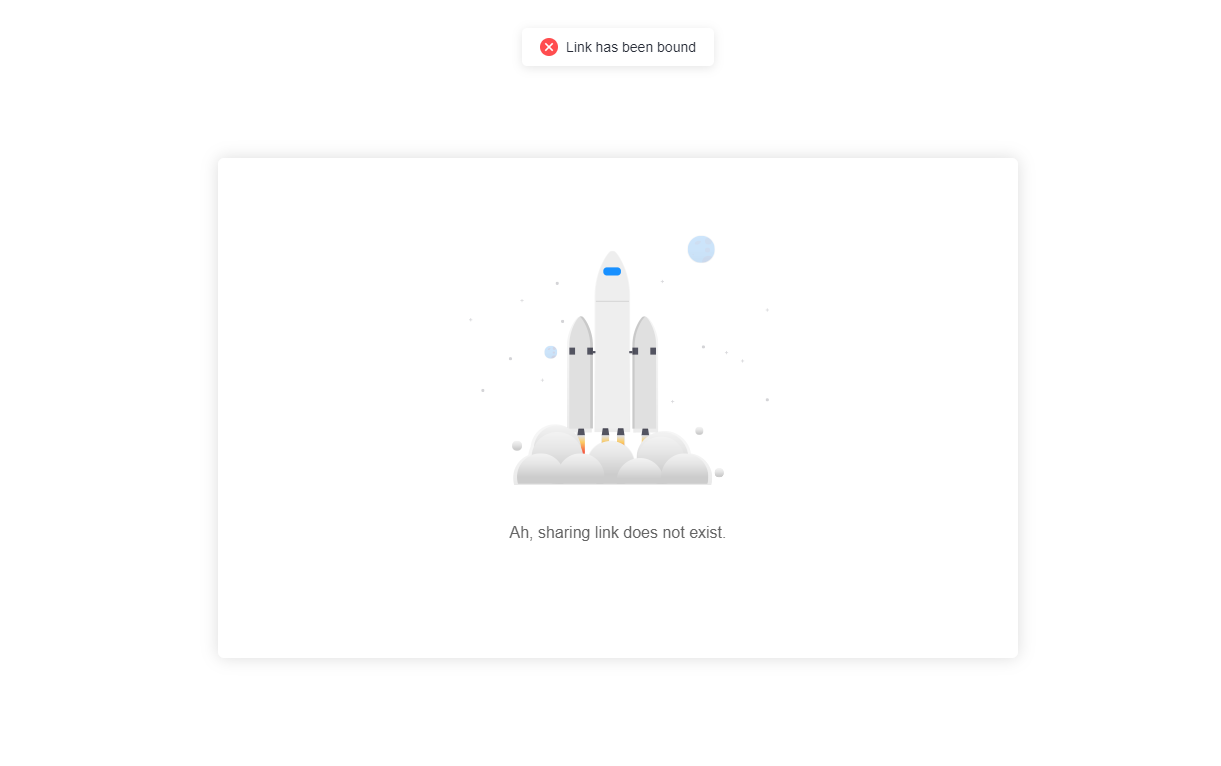
1.4 Enable/Disable Shared Link Functionality
1) After you create a sharing link (upload/download), you can disable it if you no longer want to use it.
2)To maintain the validity of this link, you may enable it.



