Admin can assign members in the space, set administrators, configuration storage, group folder, space access restrictions, delivery authorization, etc. The new user is a member of the default space.
1. Space Storage Configuration
The storage configuration is used to specify the storage home directory and virtual directory of all user and group file libraries in the space, and supports the configuration of multiple storages. Supports adding multiple storage such as Alibaba Cloud OSS storages, Amazon S3 storage, S3 interface compatible storage, Azure Blob, and Google Cloud at the same time.
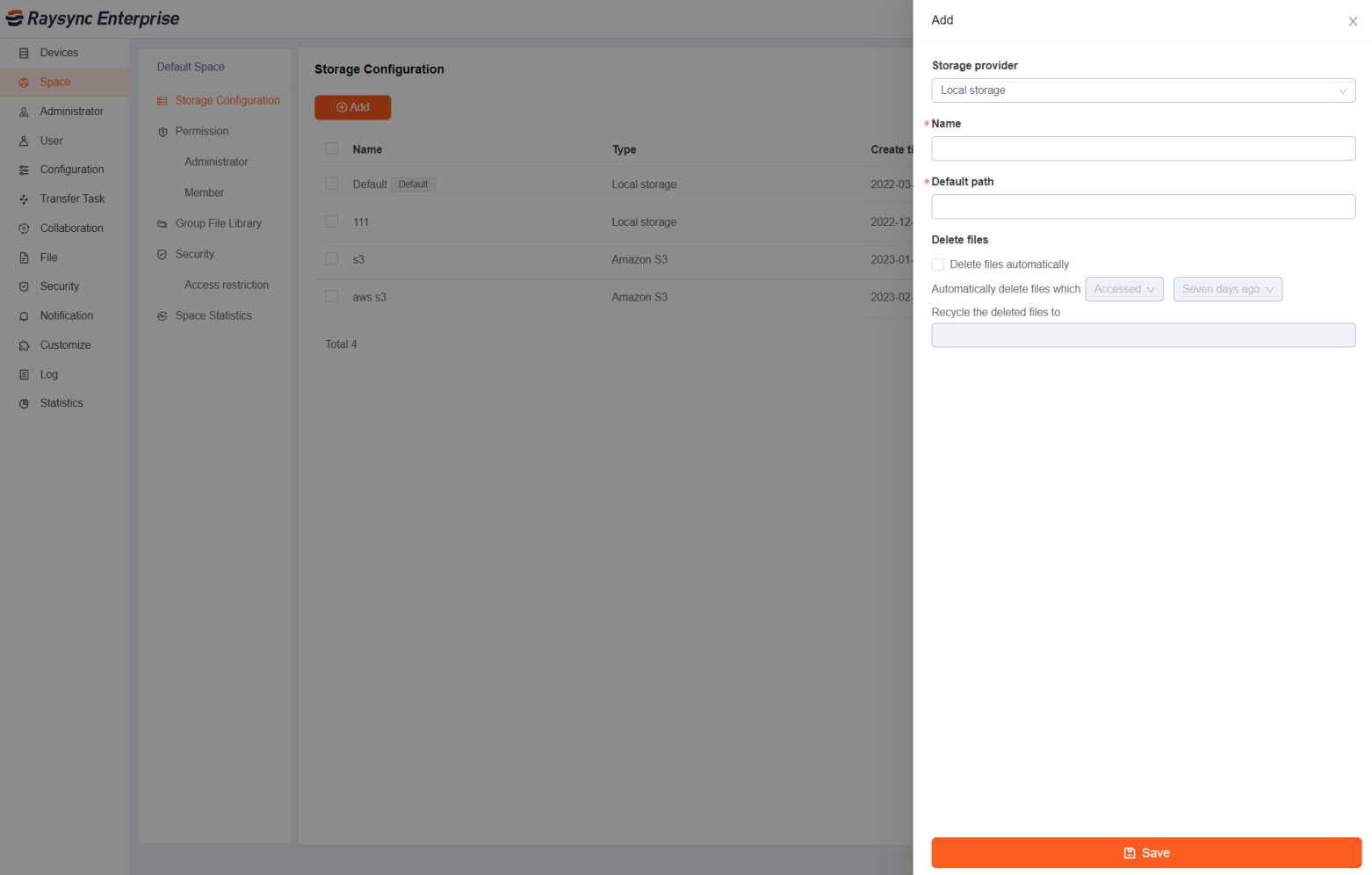
2.1 Add local storage
Select the space and click the storage configuration Add - select the local storage, enter the storage name, enter the storage path, click Save, and the storage will take effect after the service restarts.
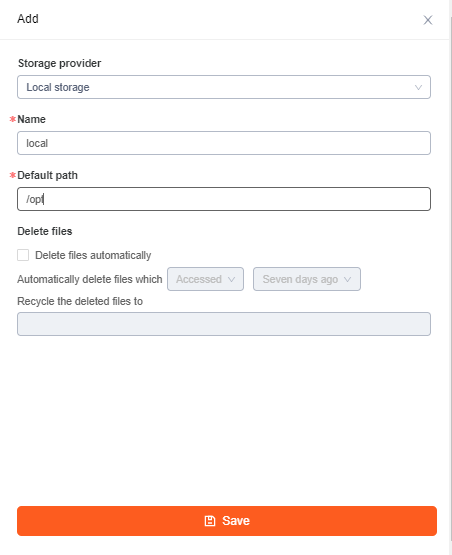
2.2 Add Alibaba Cloud OSS storage
Fill in the correct OSS storage configuration information, specify the OSS storage path (optional, it will be stored in the Bucket root directory by default) and click Test. If the test is passed, it means that the configuration information is correct. Click Save and it will take effect after the server restarts.
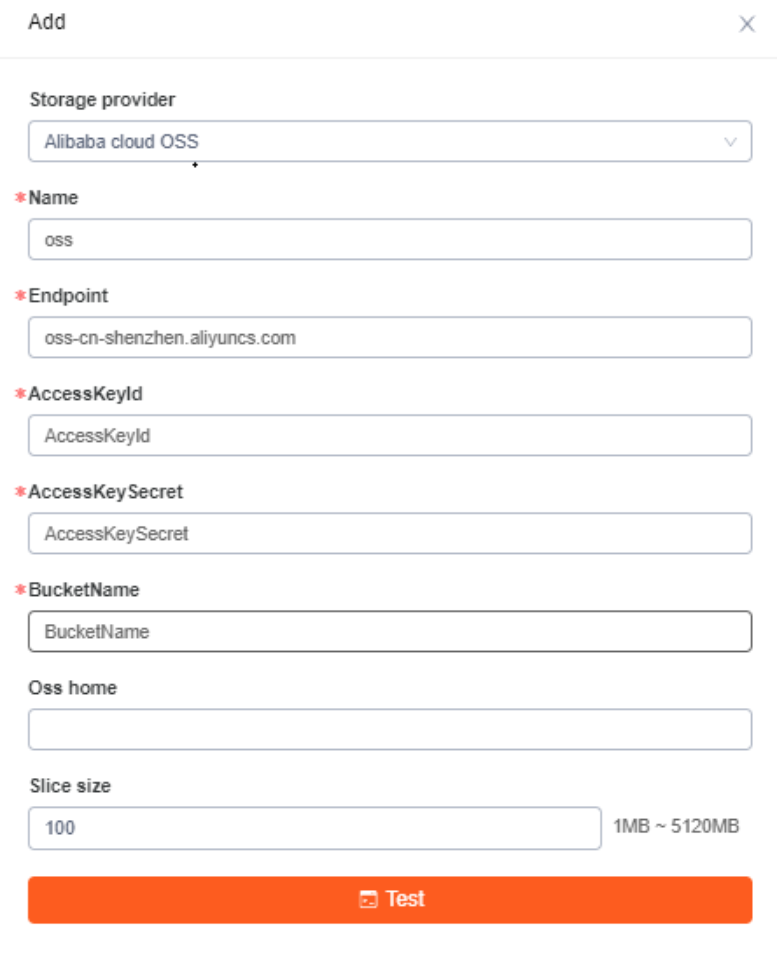
2.3 Add Amazon S3 storage
Fill in the correct Amazon S3 storage configuration information, specify the storage path (optional, it will be stored in the Bucket root directory by default), click Test, if the test passes, then the configuration information is correct. Click Save and it will take effect after the server restarts.
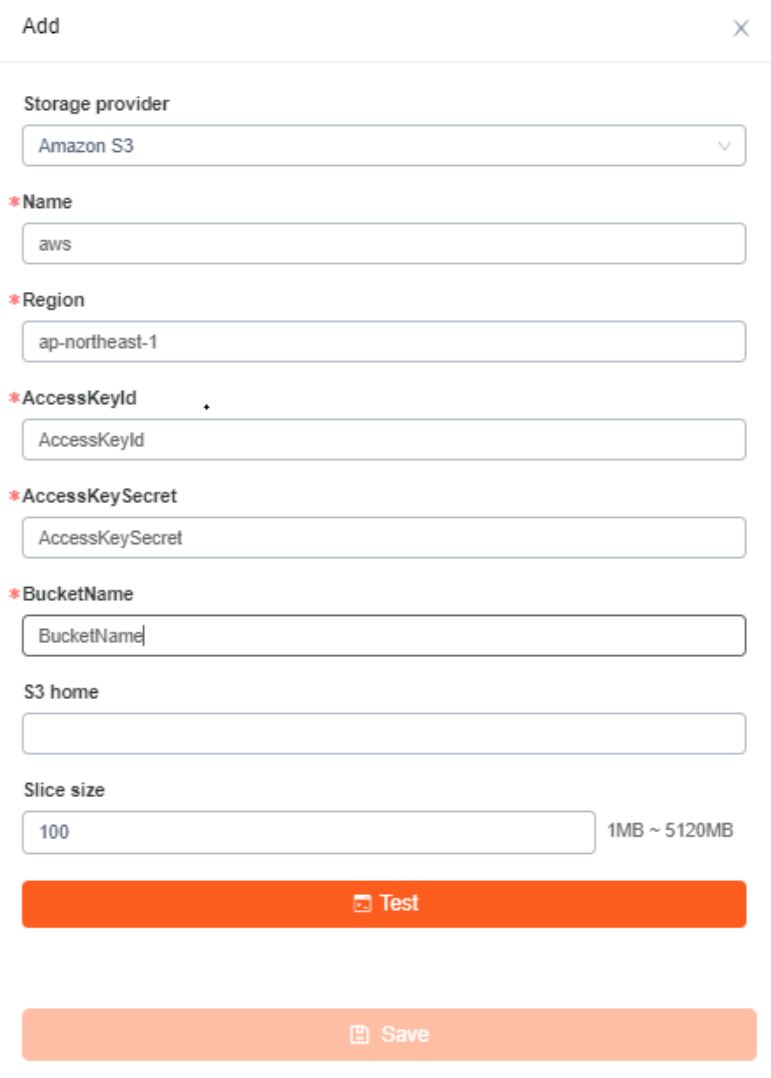
2.4 Add S3 interface compatible storage
Currently supported object storage: Backblaze B2 Cloud Storage , Wasabi, Ceph Object Storage, etc.
Endpoint defaults to https:// protocol. If you use http:// , you need to add http:// in front of the Endpoint
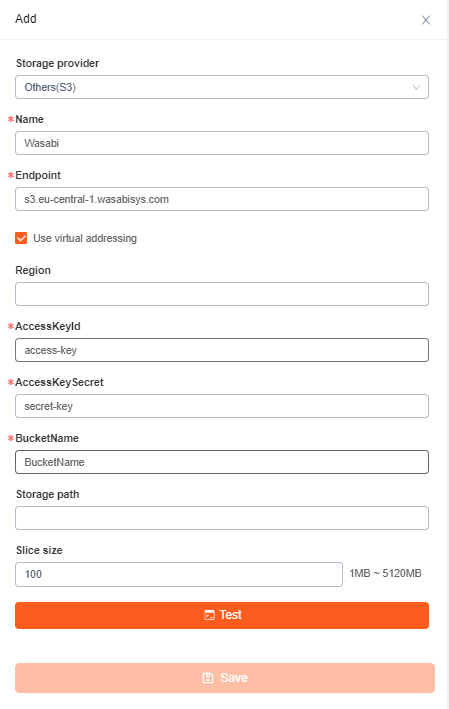
2.5 Add Azure Blob Storage
Fill in the correct Azure Blob storage configuration information, specify the storage path (optional, it will be stored in the root directory by default), click Test, if the test passes, the configuration information is correct. Click Save and it will take effect after the server restarts.
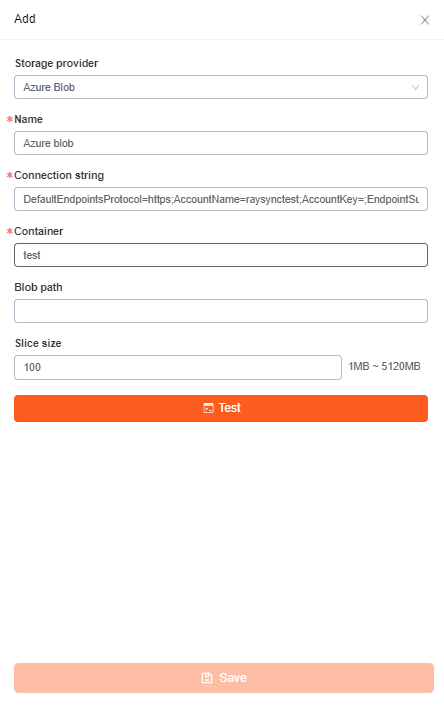
2.6 Add Google Cloud Storage
Select the space and click on the storage configuration New - Google Cloud Storage Enter the storage name, upload the correct Google cloud storage credential file, fill in the correct storage configuration information, specify the storage path (optional, it will be stored in the root directory by default), click Test, if the test passes, the configuration information is correct, click Save, it will take effect after the server restarts.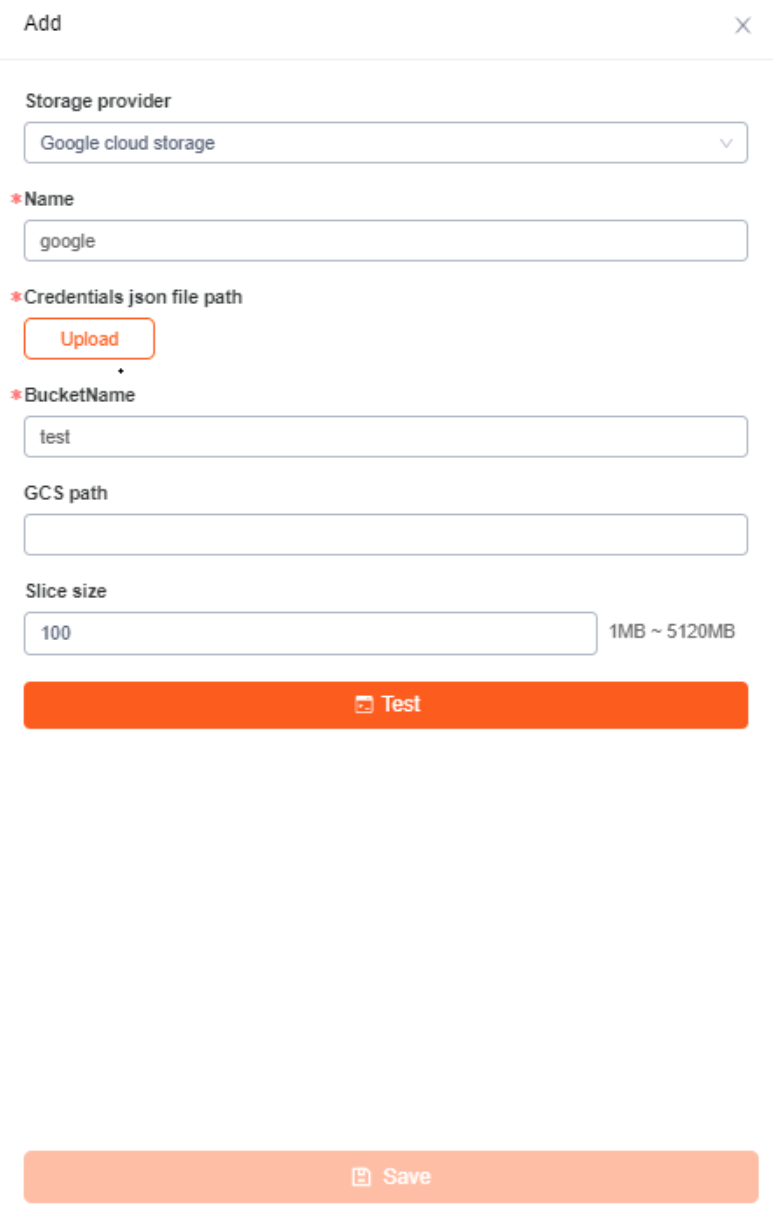
2.7 File cleanup
Enable automatic file clearing, the server will automatically migrate all files or long-term transfer of uncompleted temporary file in the local storage path to the recycling path or direct deletion according to the file cleaning rules. (Only supports cleaning files in the local storage path)
For example, the local storage path is /opt/raysync/, the recycling path is /opt/recycle/, and the cleaning rule is to automatically clean up all files whose last access time was one year ago. After saving the configuration and restarting the service, files in /opt/raysync/ whose last access time was one year ago will be automatically migrated to the /opt/recycle/ directory.
Click Add/Edit Local Storage, click to enable automatic file cleanup. Select the file cleaning rule, configure the storage path for file recycling, and click Save.
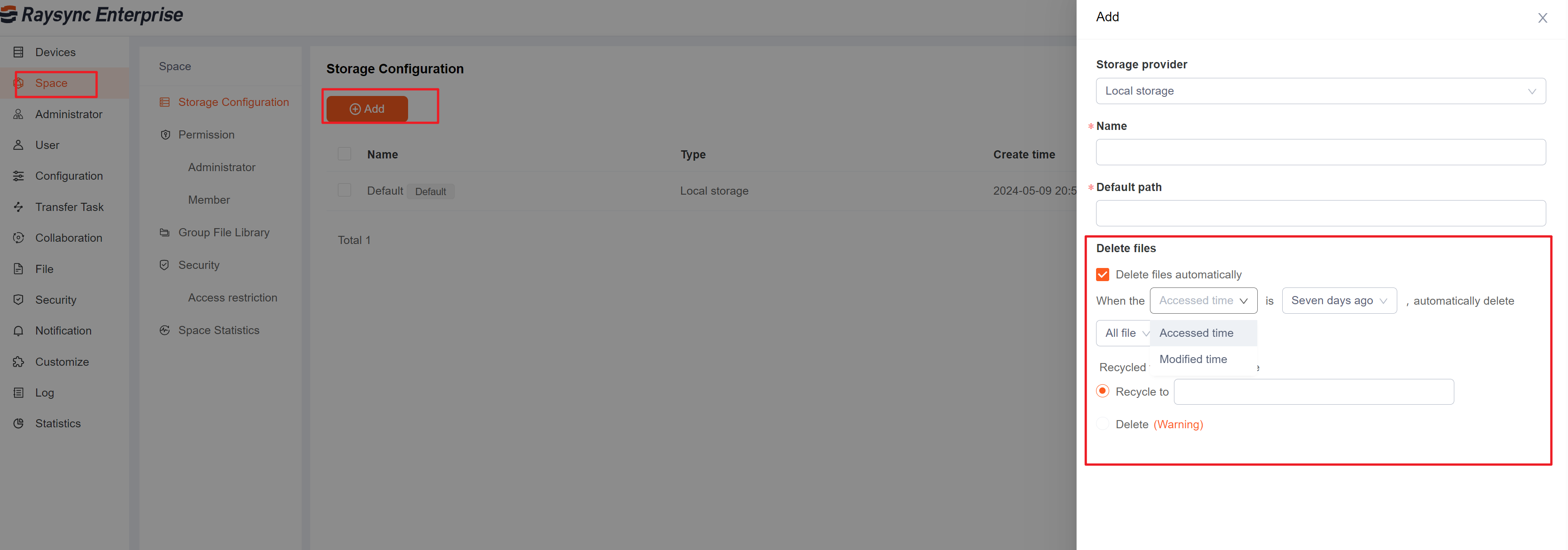
3. Space Administrator
Space administrators can manage space membership, group folders, space access, and file delivery.
3.1 Add/Delete/Search Space administrator
Enter Default Space - administrator, to add, delete, and search for administrators.
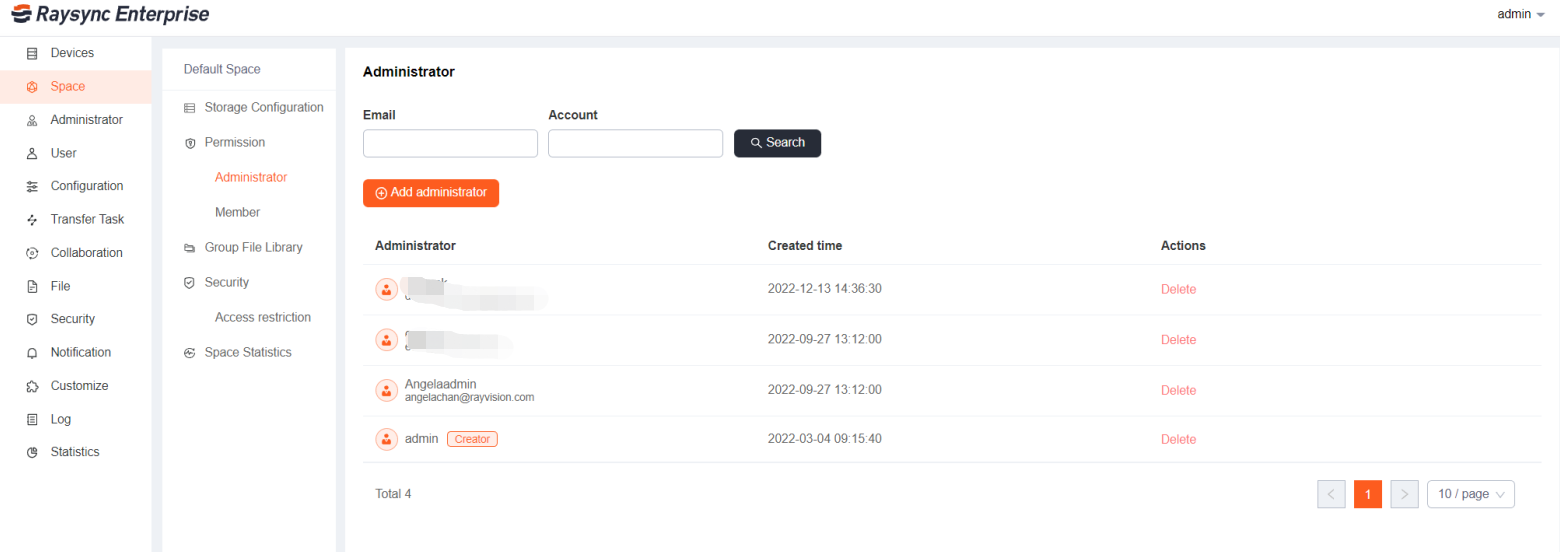
4. Manage Space Members
4.1 Add/Delete/Search space members
Click Members - Add member to add, delete, and search space members.
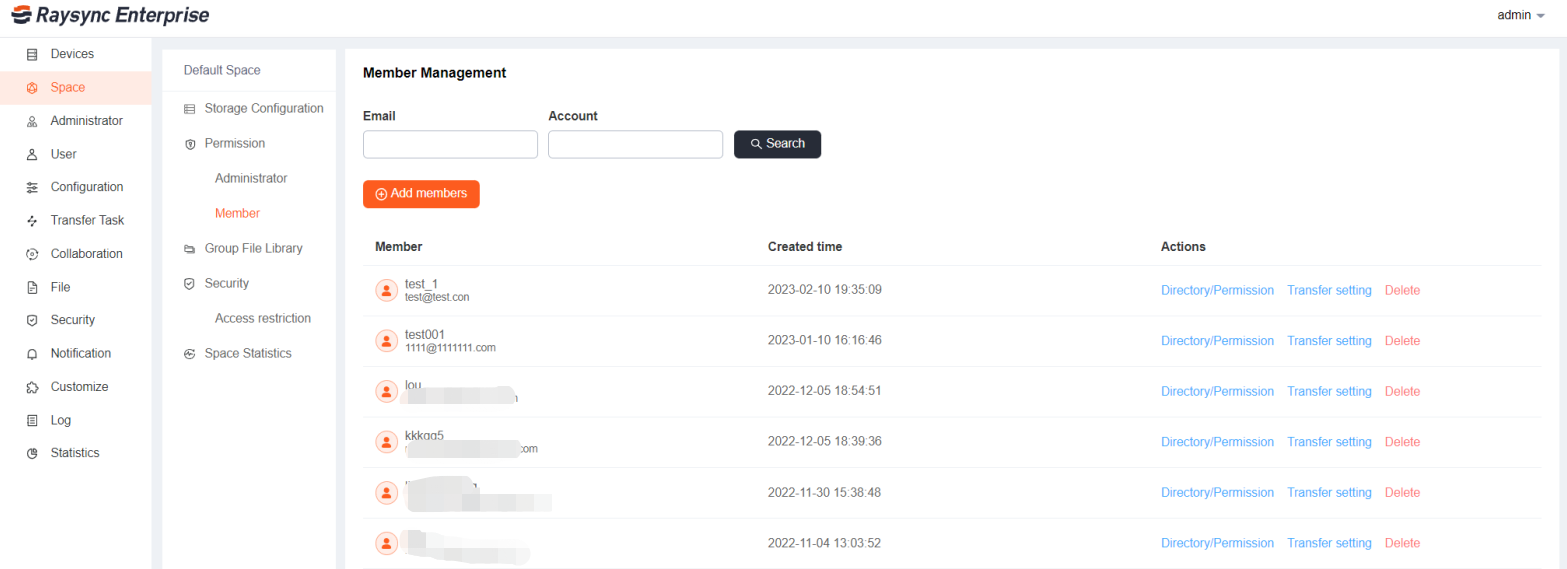
4.2 Space member permissions and transfer configuration
Enter space management - select Space - Members - Directory/Permission or Transfer setting to configure the permissions and transfer configuration of space members.
| Function | Description |
|---|---|
| Home Directory | User's personal file storage location |
| Virtual Directory | After adding a virtual directory, the user can view the user's virtual directory in the foreground, and transfer and operate the files in the virtual directory. Support for adding multiple virtual directories. Virtual directory alias: a path based on the user's home directory; virtual directory path: a valid path based on virtual storage |
| Forbidden access path | Set the path that the user is forbidden to access, the front-end user page cannot display the files (folders) of this path, and cannot create, delete, rename, copy, move, upload, download the files (folders) that are forbidden to access |
| Allowed access path | Set the path that the user is allowed to access. The front-end user can only see the set path. It supports setting files or folders. Paths other than the allowed access path cannot be created, deleted, renamed, copied, moved, uploaded, or downloaded. operate. Please refer to the rules in the prompt to fill in the |
| Permissions | Configure Personal File List, Download File, Delete, Rename, Create Folder, Upload File, Sync Folder, Move, Copy, Invite to Upload, Share |
| Upload file options | After enabling only upload new files, users can only upload newly added files, and cannot upload files with the same name |
| Upload and download speed limit | Limit the user's upload and download speed, the default speed is unlimited |
| Transfer File Format | Transmission file format is divided into white list and black list. The whitelist is used to configure the file formats that the system allows to upload. The blacklist is used to configure file formats that are not allowed to be uploaded by the system. Multiple formats need to be separated by ";", such as "txt;iso;mp4" |
| File transfer filter | 1) It is supported to prohibit setting file filter conditions on the Raysync client. The sync tasks created by users in the personal space cannot set filter conditions. 2) Support skipping files whose file names meet certain conditions during transfer, and support regular expressions, such as filtering files starting with test during transmission, enter ^test.*. Supports skipping files whose size exceeds the set size during transfer. |
| File transfer notification | Notify administrator when uploading and downloading files |
| Maximum storage capacity | Set the upper limit of storage capacity for this user in the current space. When the used storage space exceeds the set upper limit, new files will no longer be stored. After turning it on, real-time statistics will be performed on file transfers and file operations. Global statistics will be performed at a default interval of 1 hour. Note that by default, only local storage is counted. If you need to count object storage or modify the statistical period, you can enter [Space] - [Space Statistics] to configure. |
5. Group Folder
The group folder is a shared file directories in the space. You can create a group folder in space, set independent storage spaces for each group folder, set different file operation access for the members in a group folder, and control the transfer speed.
5.1 Add/Edit/Delete/Search group folder
You can create, delete, search, configure and other operations on the main directory, virtual directory, and set transfer file filtering of the group folder. For the function description of the group folder configuration item, please refer to the member settings.
Enter the space management, select the space, and click the group folder to add, delete, search, and set the group folder.
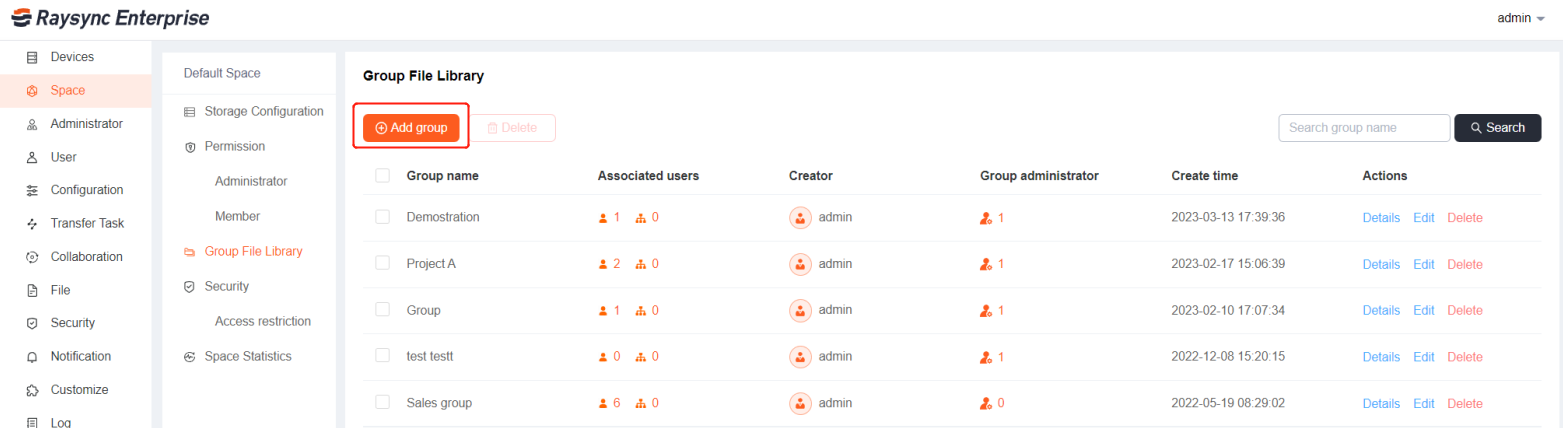
5.2 View/Add/Delete group cault members
You can view, add, and delete members of the group folder, and configure different file permissions for different members. Select a group and click Associate User
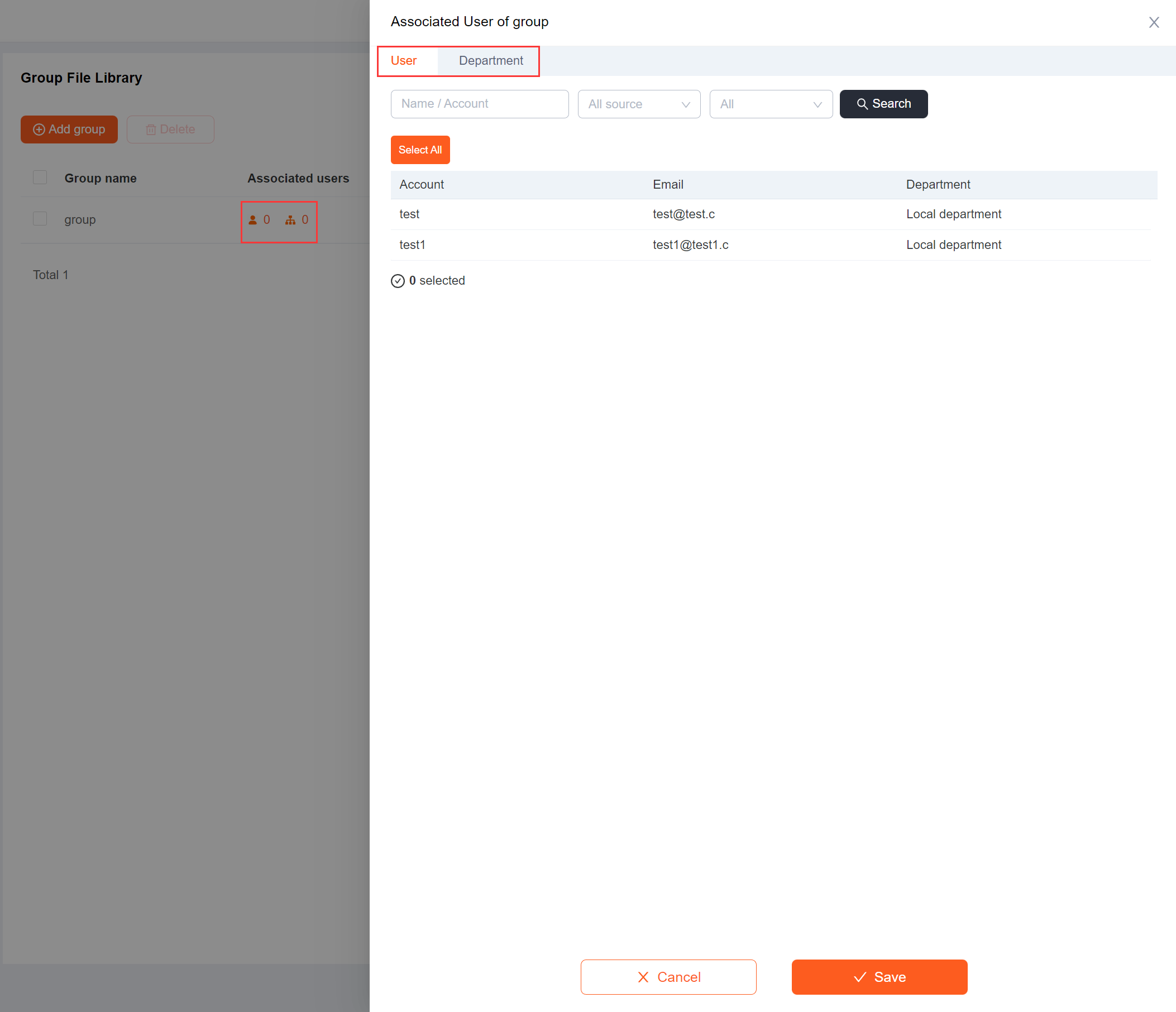
5.3 View/Add/Delete group administrator
Add administrators to the group to manage the group.
step 1 Configure group admin permissions under Administrators - Permission Setting
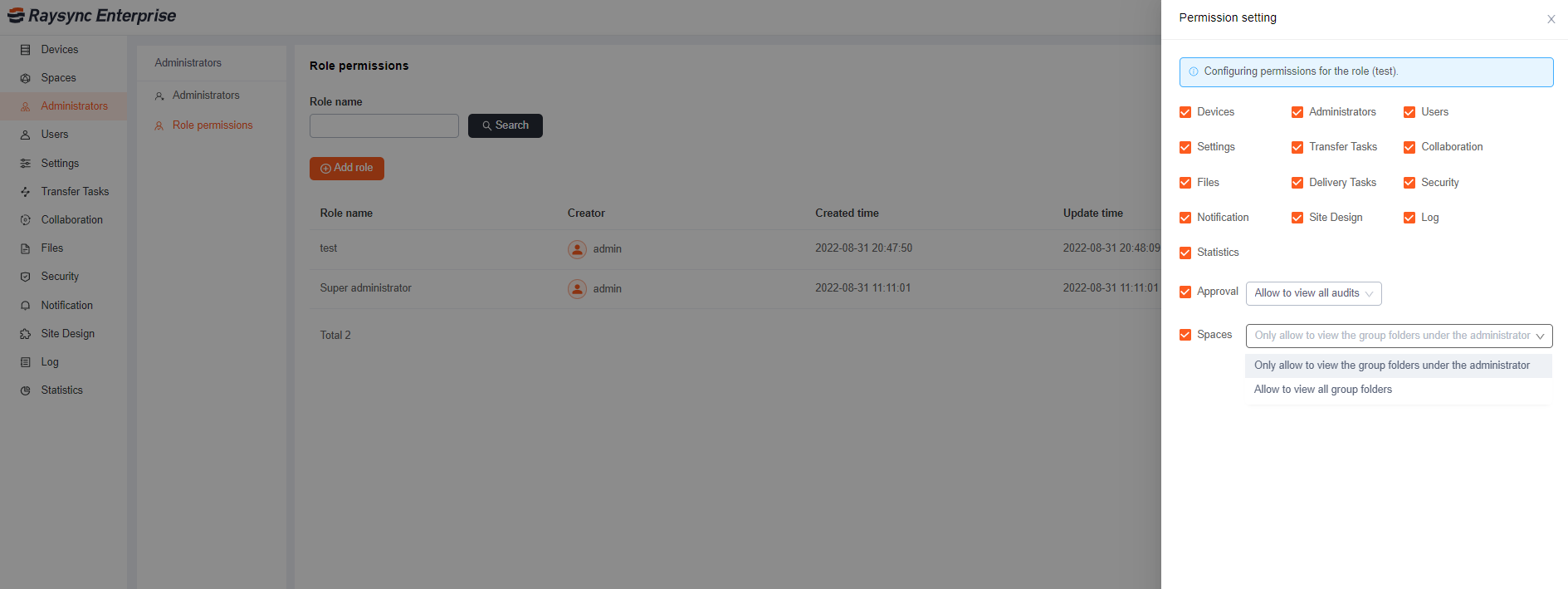
step 2 Add the administrators you want to add to the space where the group is located
step 3 Click the icon below the group administrator to add or delete group administrators
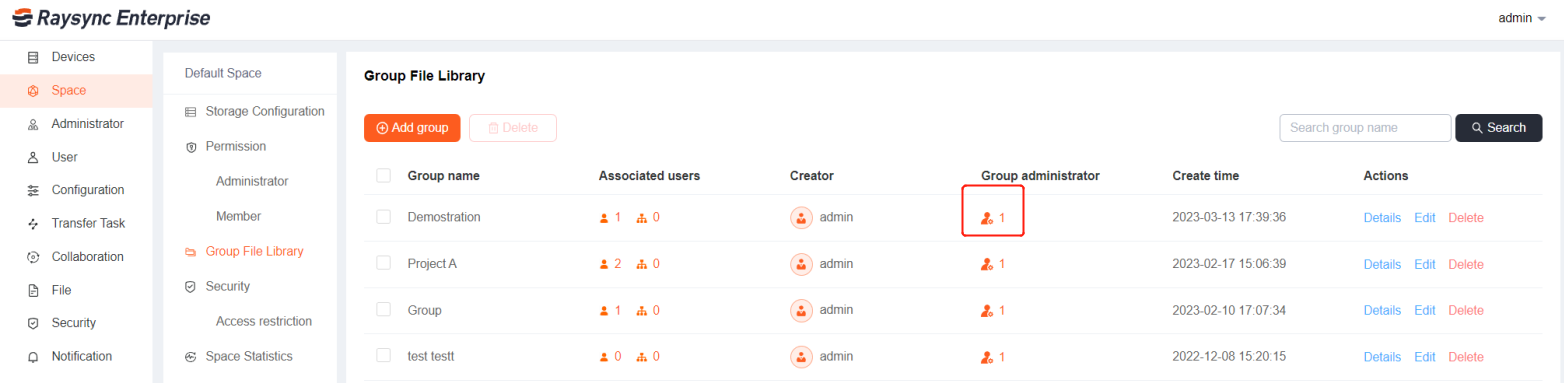
6. Security Access Restrictions
Used for space access restrictions. If a whitelist is set, the IP users in the whitelist can normally access the space in the foreground; if a blacklist is set, the IP users in the blacklist cannot access the space in the foreground. Enter the Space List, select the space, click Access Restriction, configure the IP black and white list, then click Save.
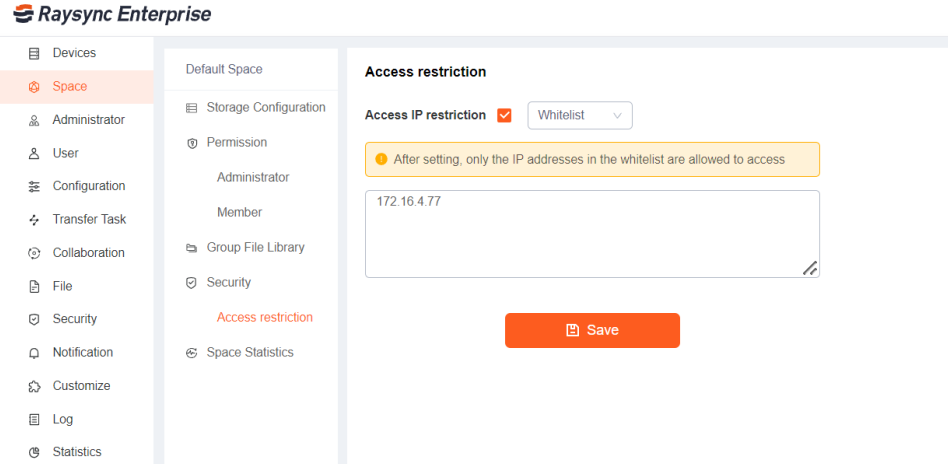
7. Space statistics
Global scan statistics group file library and user personal folder storage, administrators can configure the statistical period to facilitate storage management and optimization.
Note: Group file libraries and user personal folders only count local storage. If you need to count object storage, you need to turn on this option. Object storage statistics depend on group file library, personal folder statistics and maximum storage capacity. Turning on object storage statistics will take effect only when any one of them is turned on. Enabling object storage statistics alone will not take effect. The statistical period follows the statistical period of group file libraries and personal folders, and the default interval is 1 hour. Object storage statistics may incur corresponding charges, so please use them with caution.