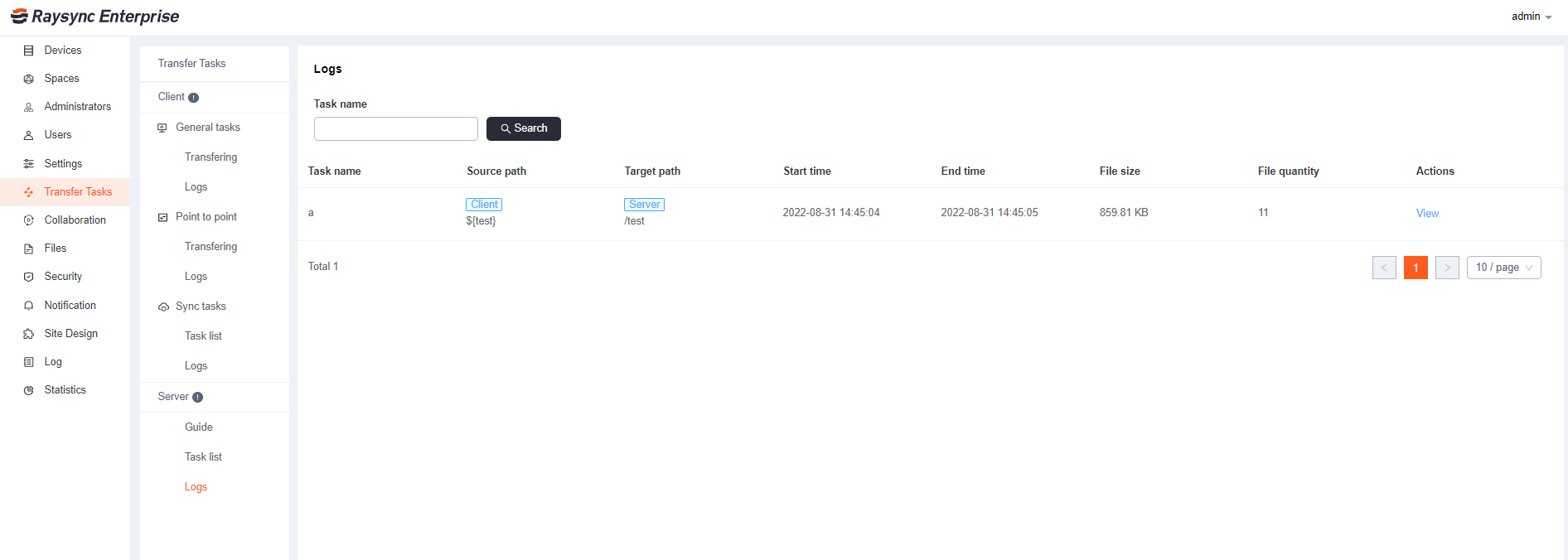1. Clien tasks and Web tasks
View the live status and transmisfer logs of general task, peer to peer task, sync task, and web transfer tasks.
The real-time transmission can view the user account of the task that the user is transmitting/user source IP/file name file transfer type/file name of the transmission task/country/region/city of the source IP/total number of transfers/total transfer speed/average transfer speed/ Task status/failure reason.
Supports pausing tasks during live transmission and enabling/disabling synchronization tasks. Once a task is disabled, it will no longer be synchronized, and users cannot start disabled synchronization tasks.
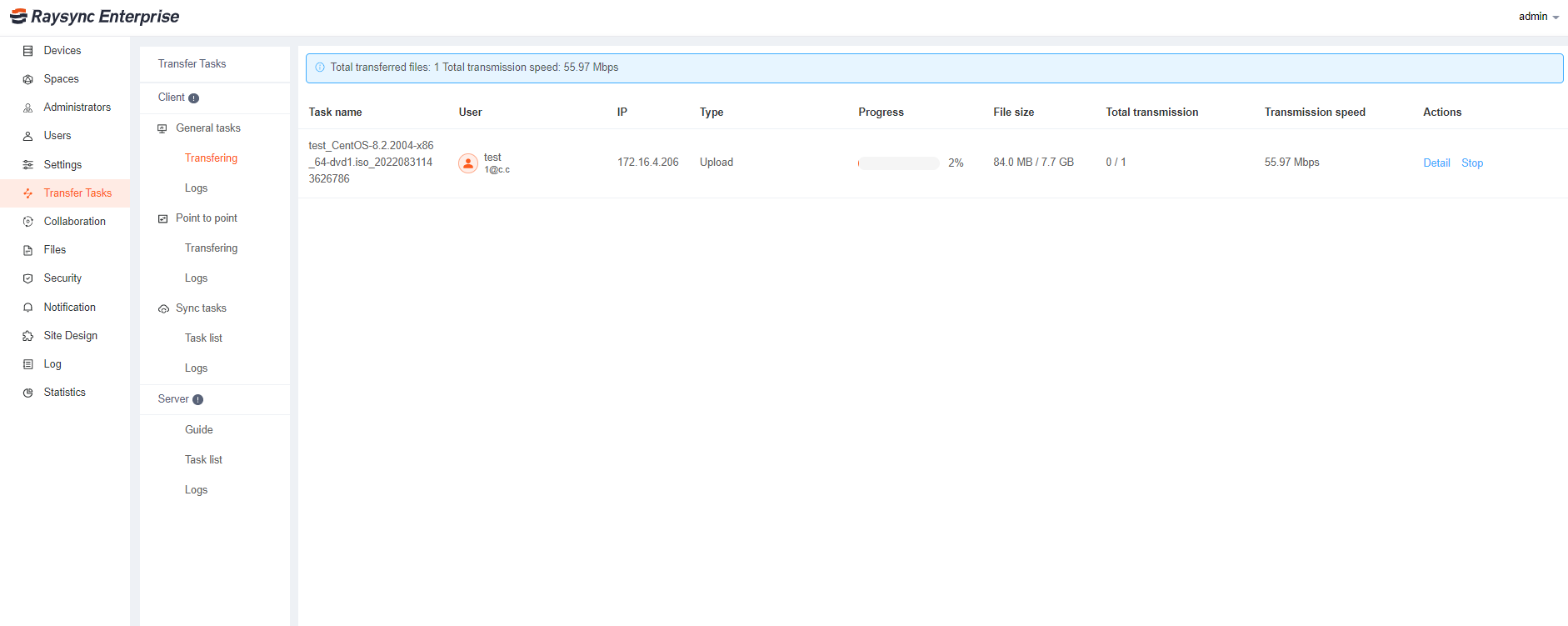
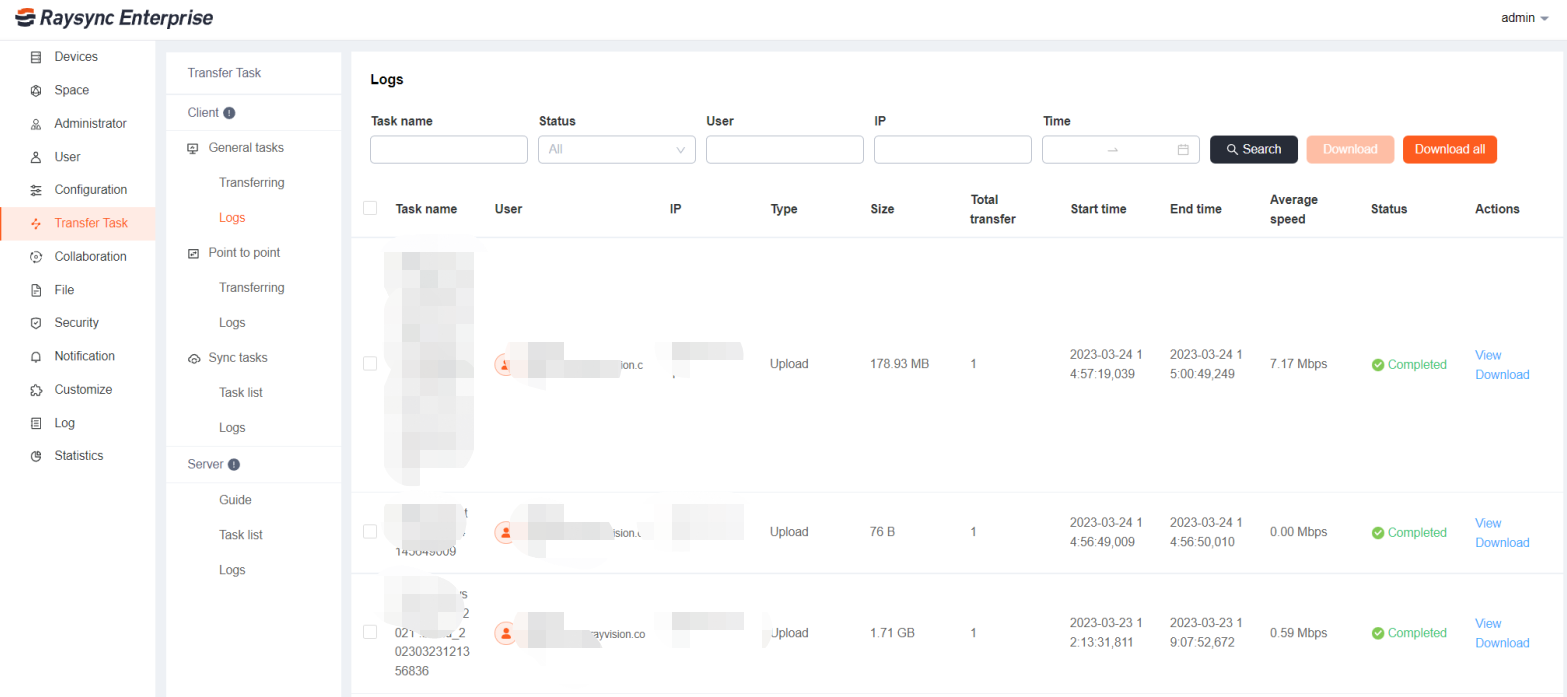
2.Server Task
2.1 Guide
How to create a server-delivered task?
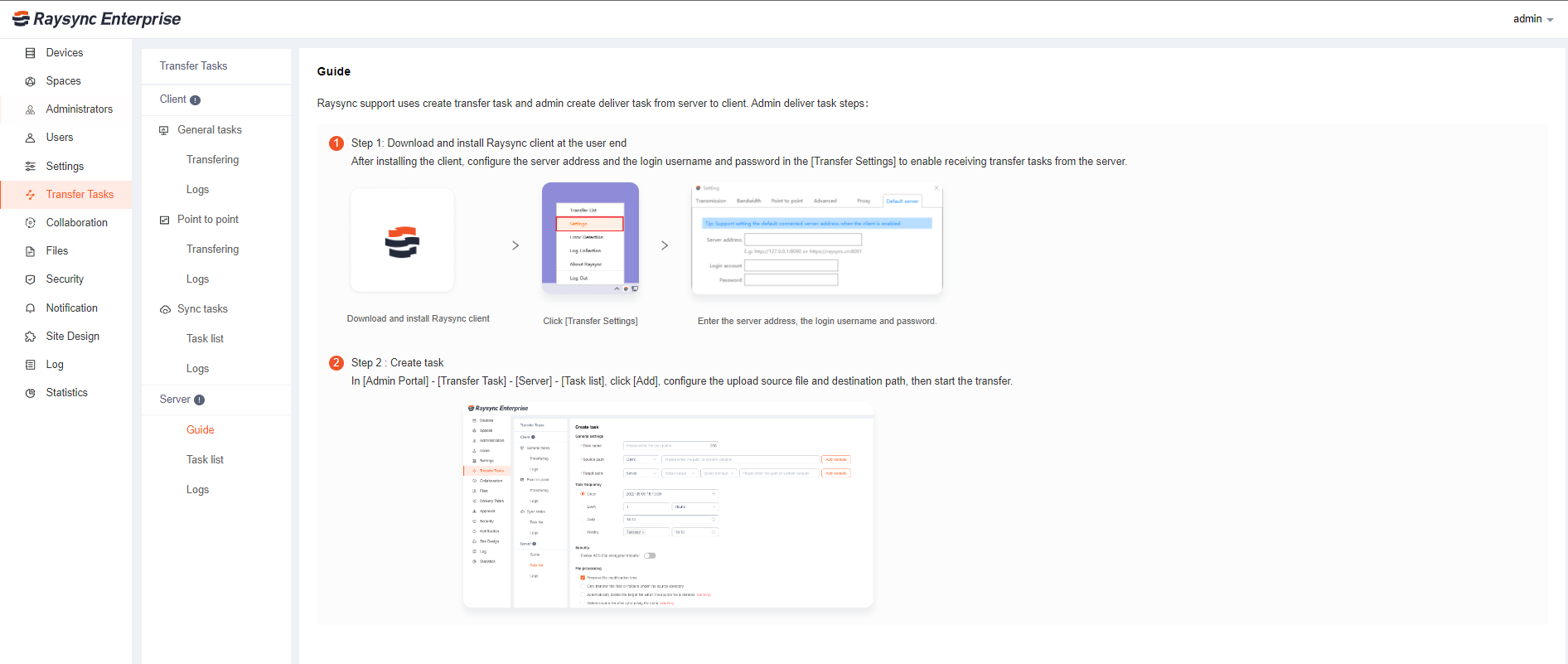
You can download the Raysync Client after clicking the Raysync icon.
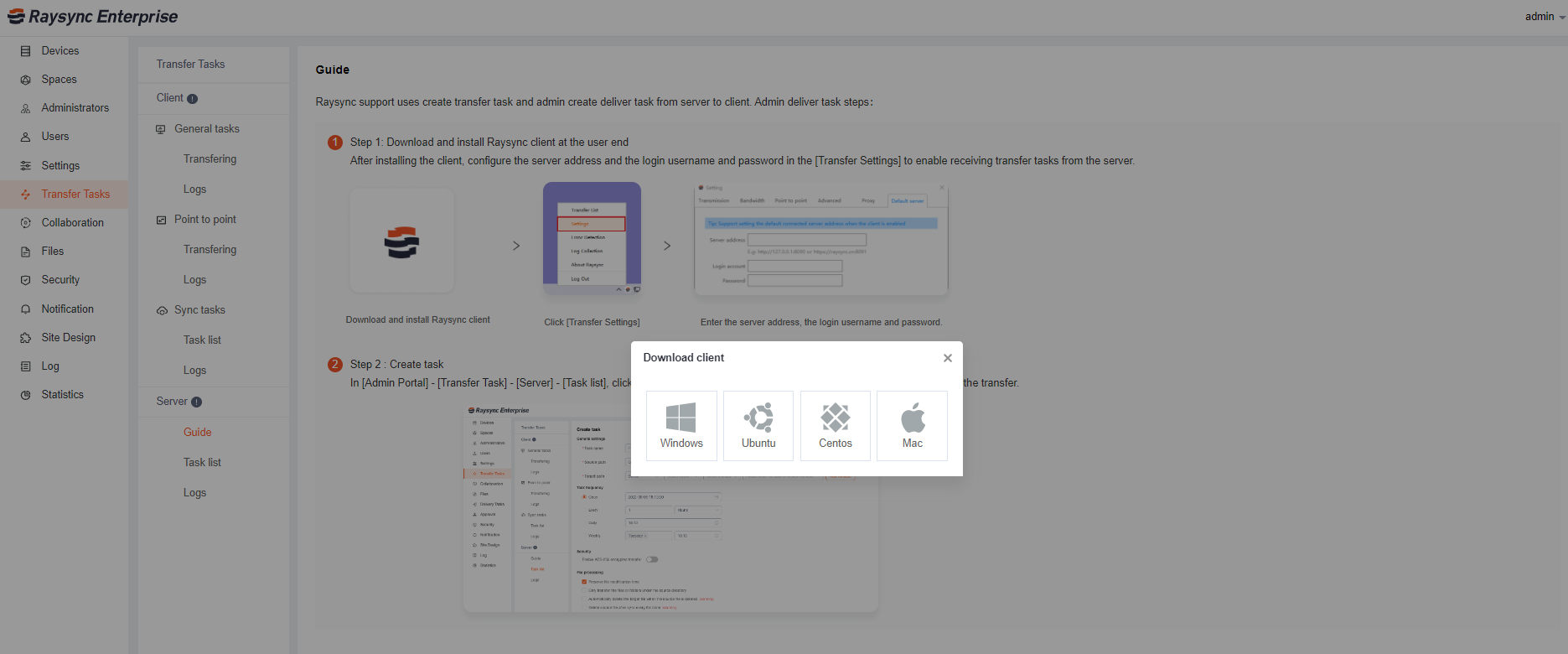
You can hover over the image of the task creation and preview the detailed steps.
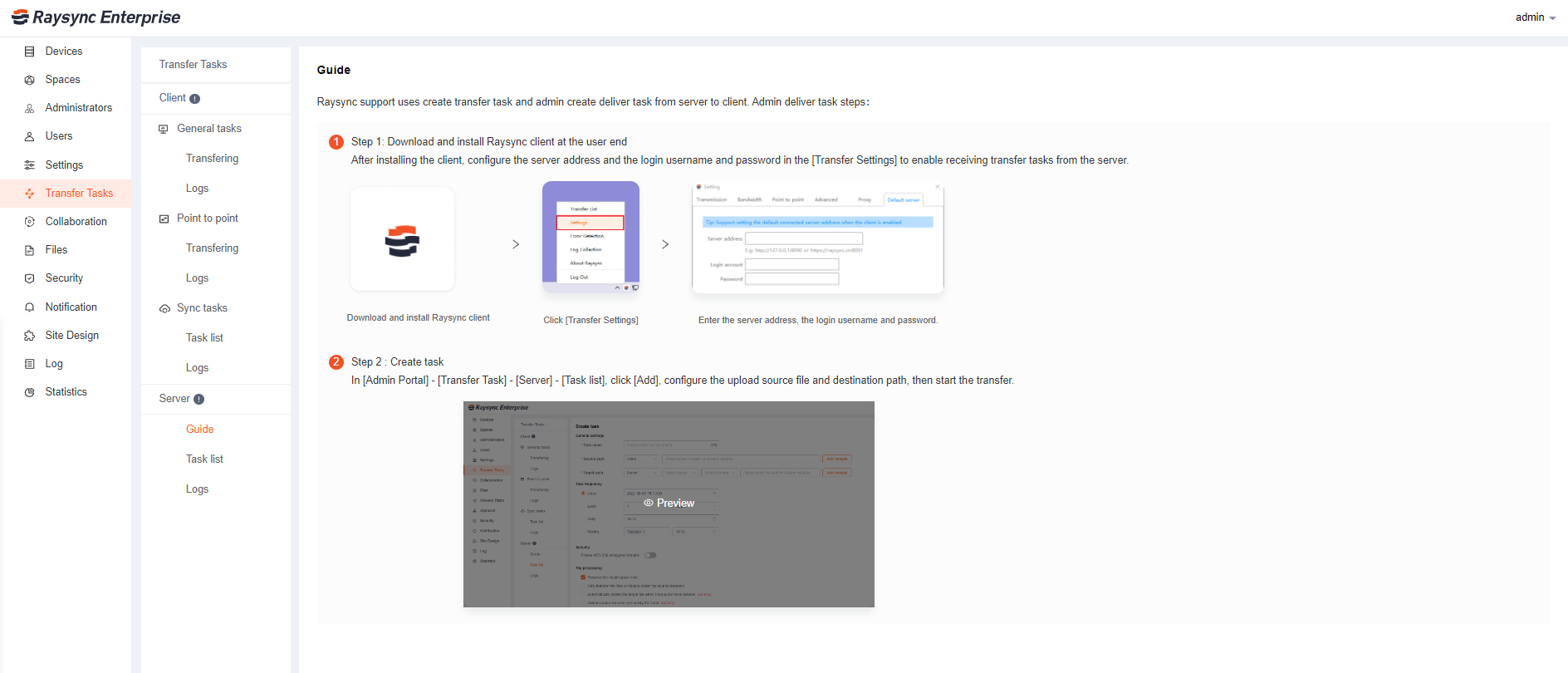
2.2 Task list
In theTask list module, you can create tasks, view the transfer details of tasks and modify or delete tasks.
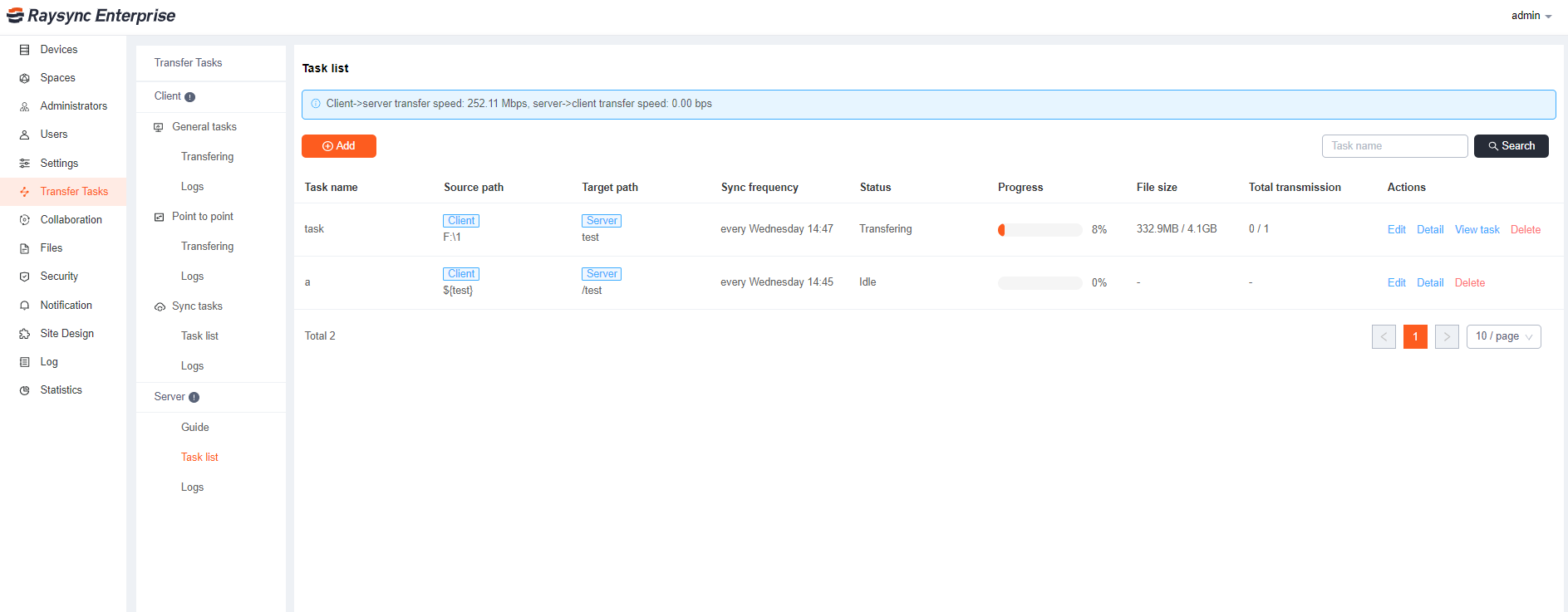
2.2.1 Create task
| Function | Description |
|---|---|
| General settings | 1、Enter a unique task name 2、Enter the path of the client, you can enter an absolute path or enter a system variable Enter the path of the server, you can enter a relative path or enter a system variable |
| Direction |
1、One-way transfer Synchronous upload or download 2、Two-way transfer Synchronous upload and download |
| Task frequency | Select the start time of the task, support two synchronization frequency settings (1) Synchronize once a day at a fixed time. For example , select " Daily 18:22 , the synchronization task will start synchronization at 18:22 every day (2) Synchronize every time period .For example, select Every 60 seconds, the synchronization task will start synchronization every 60 seconds (3) Synchronize once only For example , select " Once 12:00 , the synchronization task will start synchronization once at 12:00 (4) Synchronize by weekIf one or more dates are specified in a week , the synchronization will be performed at a certain time of theFor example , if you set 20:14 synchronization on Monday and Wednesday every week, you can synchronize |
| Security | Using AES-256 encrypted transmission to make transmission more secure after enabled |
| File processing | (1) The modification time of the transfer file is reserved, and it can be opened according to the specific needs of the user. (the default is on) turn on the "save modification time" option: after the synchronization task is transferred, the modification time of the file can be consistent with the local modification time. Turn off the "save modification time" option: after the synchronization task is transferred, the modification time of the file is consistent with the time when the current client transfer is completed (2) When transferring, only the files and folders in the source directory will be transferred (3) If the files of the source or target path are deleted, the files of the other party will be deleted synchronously. For example, synchronize the local directory to the server. If the test files in directory a are deleted, the test files on the server will be deleted synchronously. Note: synchronous deletion in the root directory is not supported temporarily; Synchronous deletion and transfer only source files cannot be checked at the same time. (4) After the synchronization task is completed, the source directory will be automatically deleted. For example, synchronize the local directory to the server. After the synchronization task is completed, the local directory will be deleted automatically |
| Please select the processing way when the target file already exists | (1) Overwrite directly overwrites the existing file contents. (2) If the source file is newer, the last modification time of the uploaded or downloaded file is newer than that of the target file, and the file is overwritten. (3) Append write to target file (not applicable to object storage) append a new file content to the end of the target file. (4) Rename (only one-way synchronization is supported) when the source file has the same name as the target file, rename the source file. For example, if there is test in the target path and a test with different content is uploaded, rename the newly uploaded file as test (1). |
| File filtering | (1)Support regular matching and filtering files. If the files ending in txt are transferred and filtered, enter "* txt". (2) When the synchronization task is transferred, the files ending in txt will not be transferred |
When the synchronization task is transferred, files exceeding the set size will not be transferred. |
2.3 Logs
You can view the logs of tasks in the Logs module.